Обратиться в техподдержку
Круглосуточно
Существует два основных способа как установить wordpress на хостинг:
После установки блога обязательно позаботьтесь о его безопасности, как защитить блог Wordpress можете прочитать в соседней статье.
Время на установки всего 1-минута.
Открываем панель хостинга Cpanel , заходим в раздел авто установщиков скриптов: 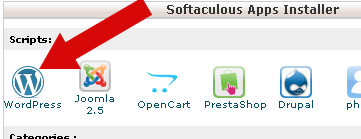
Заходим в меню «Установка».
Заполняем поля, выбираем домен для установки. При создании пользователя не рекомендуем указывать имена admin, root, administrator и установить ему сложный пароль.
Т.е. достаточно указать все эти данные и запустить одним кликом свой блог!
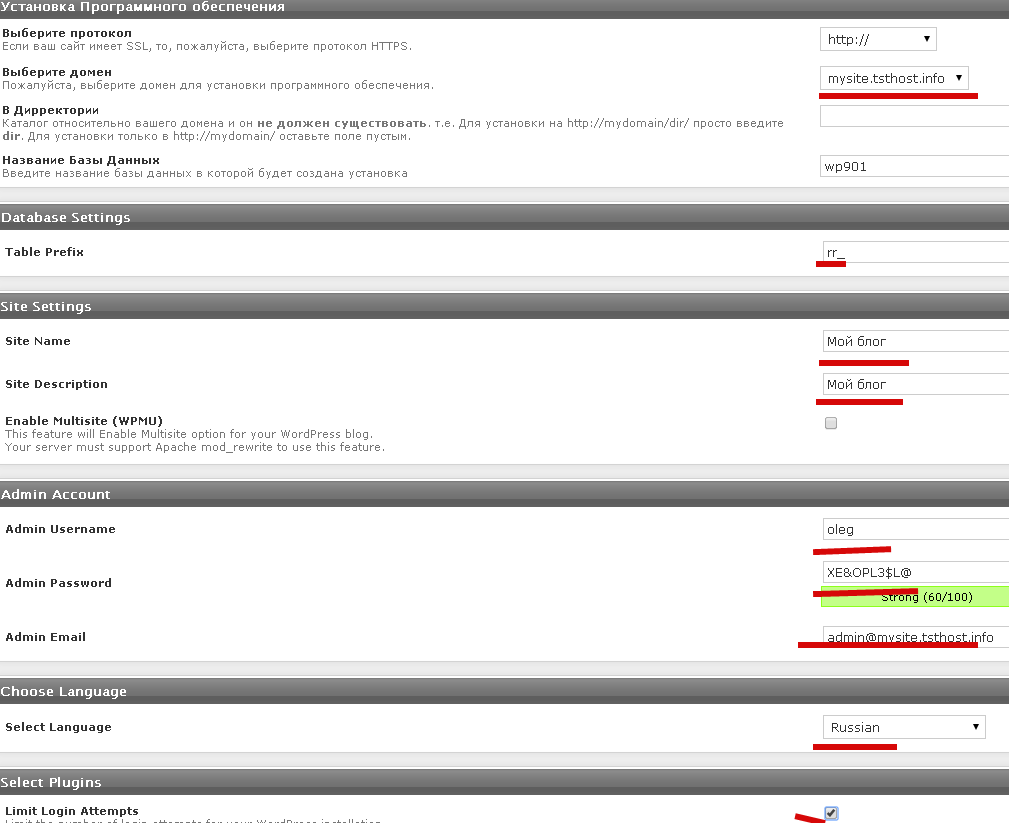
Автоуставнощик также предлагает выбрать шаблоны сайта.
Время затраченное на установку блога - 5 минут.
Итак как как установить wordpress на хостинг Cpanel?
Здесь будет рассмотрен вариант при установке блога через удобную и простую панель Cpanel.
Вы спросите почему не через FTP ?
Через FTP можно закачать распакованный архив, но это займет минимум 20-30 минут времени только на закачивание скрипта. В крайнем случае можно закачать Wordpress на хостинг архивом и распаковать в диспетчере файла панели управления.
Процесс установки состоит из следующих частей:
Скачиваем архив с официального сайта WordPress
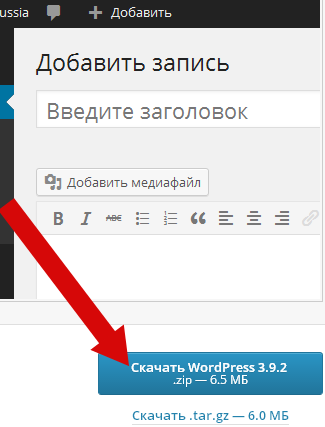
Открываем диспетчер файлов Cpanel (или можно также закачать файлы использую FTP), выбираем диспетчер файлов:

Закачиваем архив wordpress в корень сайта (папку public_html):
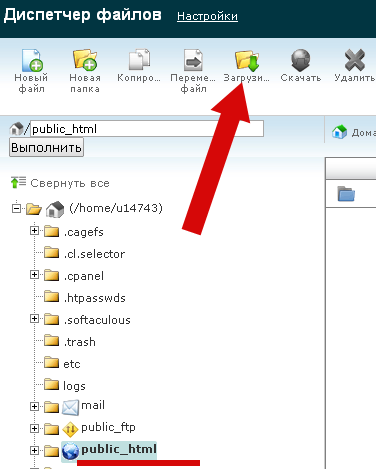
Распаковываем архив:
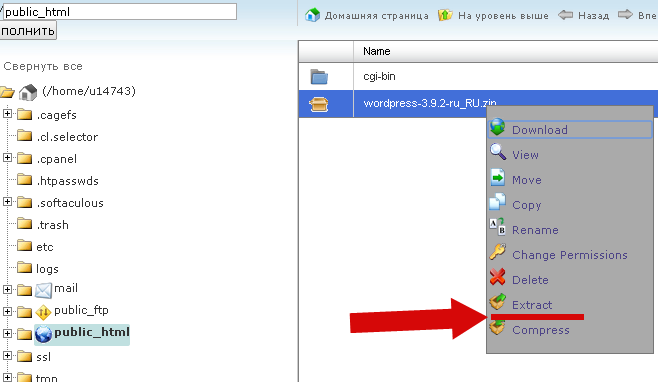
Т.к. файлы распаковались в папку wordpress то нужно их переместить в корневую папку сайта (иначе сайт не будет открываться):
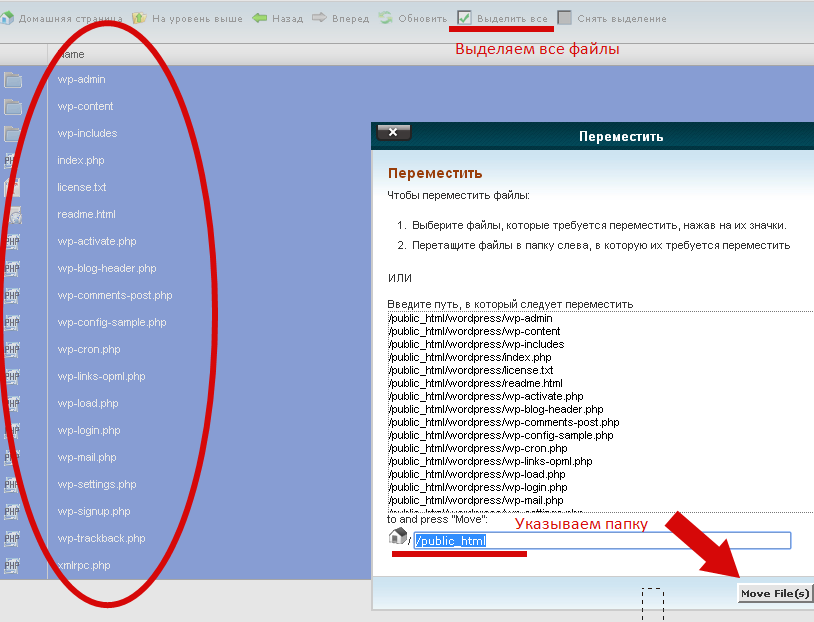
Создание базы и пользователя Mysql.
Необходимо создать базу данных Mysql, пользователя базы и обязательно дать пользователю права на базу!
Открываем Cpanel раздел «Базы данных» и запускаем мастер создания баз:
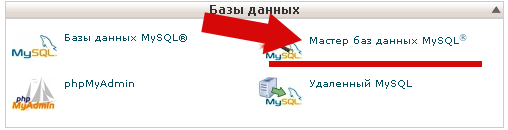
Весь процесс состоит из 4х шагов.
На первом шаге создаем базу, задаем имя базы:
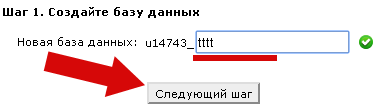
Создаем пользователя. Указываем сложный пароль.
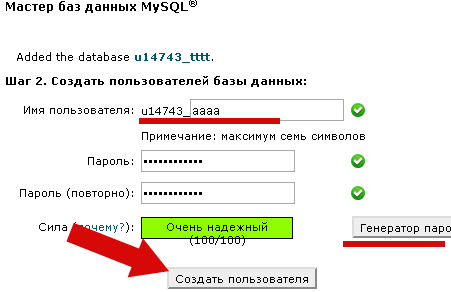
Даём пользователю доступ на базу:
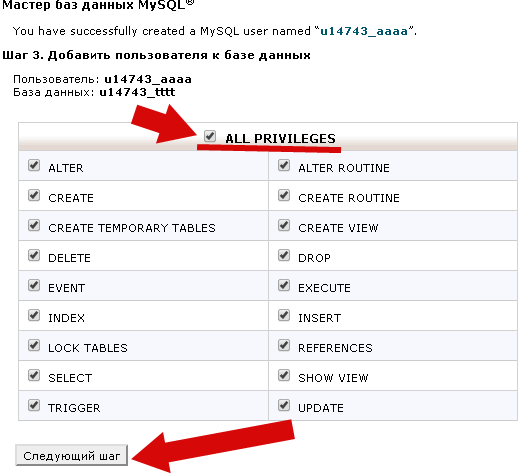
Завершение процесса создания базы и пользователя.
Обращаем внимание имя пользователя и базы брать полностью с префиксом (к примеру u14743_tttt) :
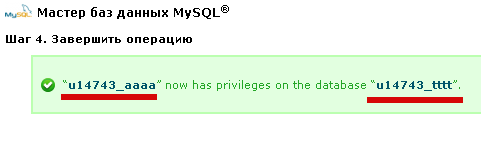
Теперь всё готово для установки WP на хостинг.
Открываем в браузере свой сайт, открывается страница с приглашением установить WordPress:
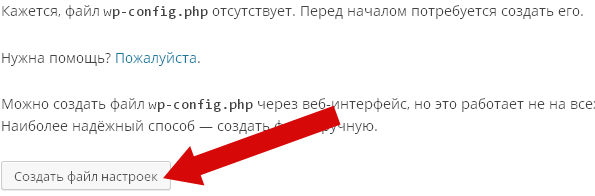
Подготовка к установке:
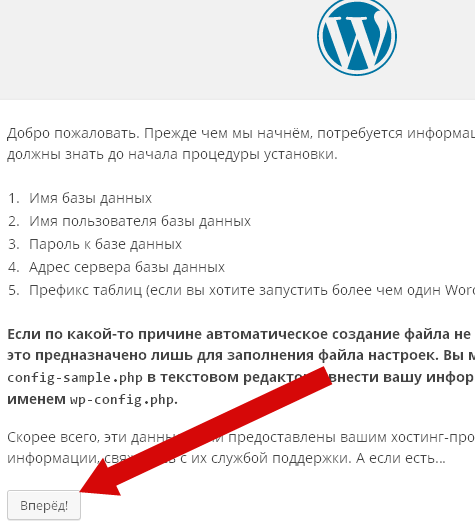
Настраиваем подключение к базе данных, используем ранее созданные данные пользователя базы(указывать полностью): 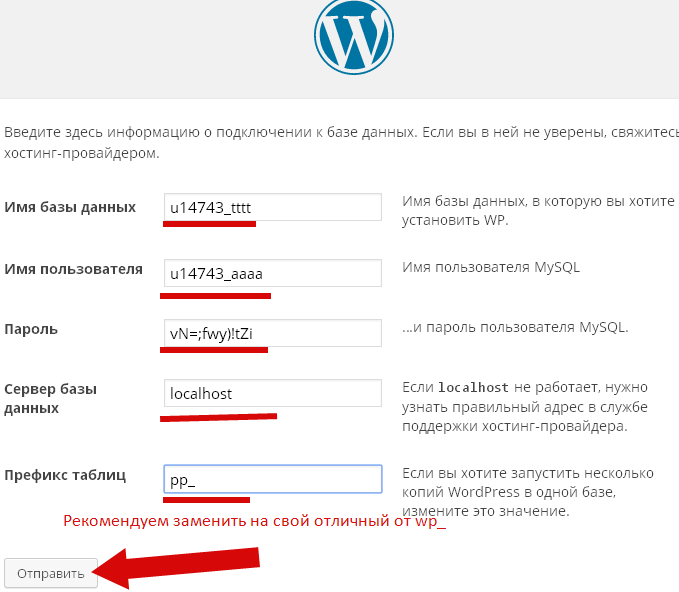
Если все правильно выдается соответствующее сообщение:
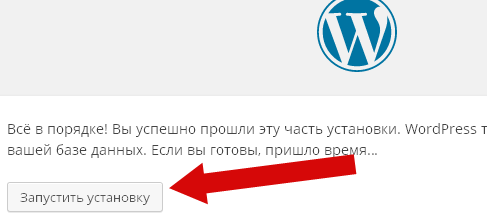
Производим настройки самого блога WordPress.
Указываем желаемое имя блога, имя администратора (в целях безопасности блога, рекомендуем НЕ использовать имена admin, root, admininstrator), сложный пароль и email.
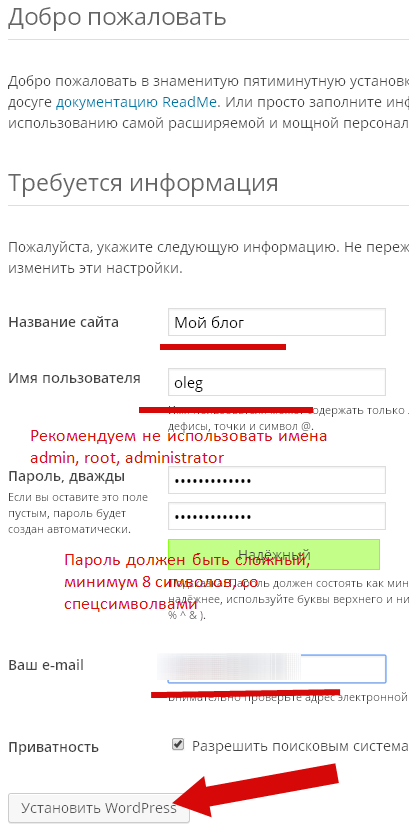
Завершаем процесс установки блога:
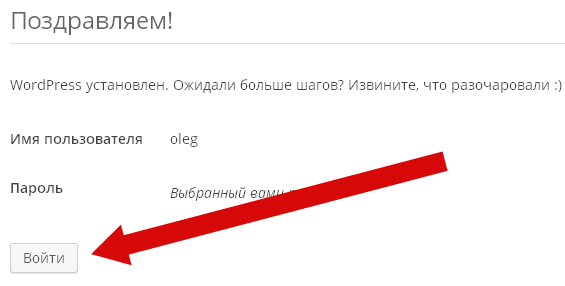
В целя дополнительной безопасности меняем права на файл wp-config.php на 444.

целый миллион вариантов