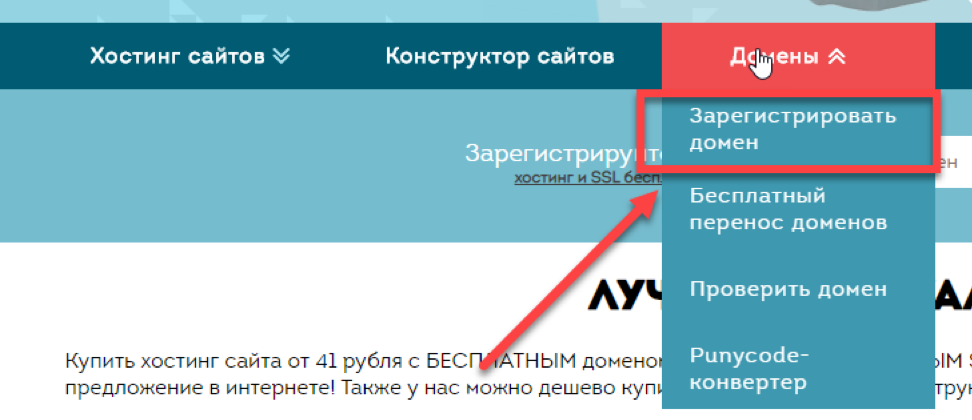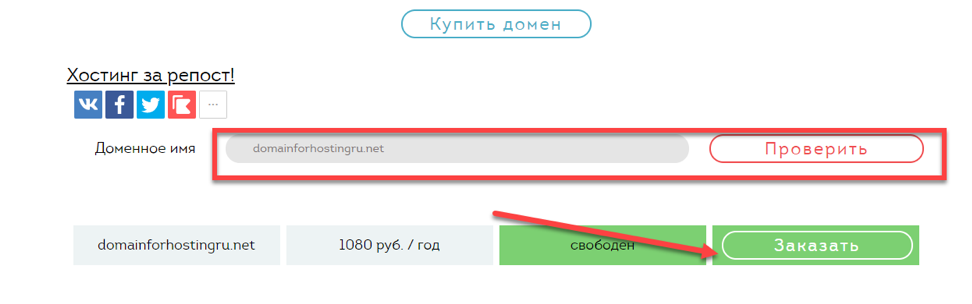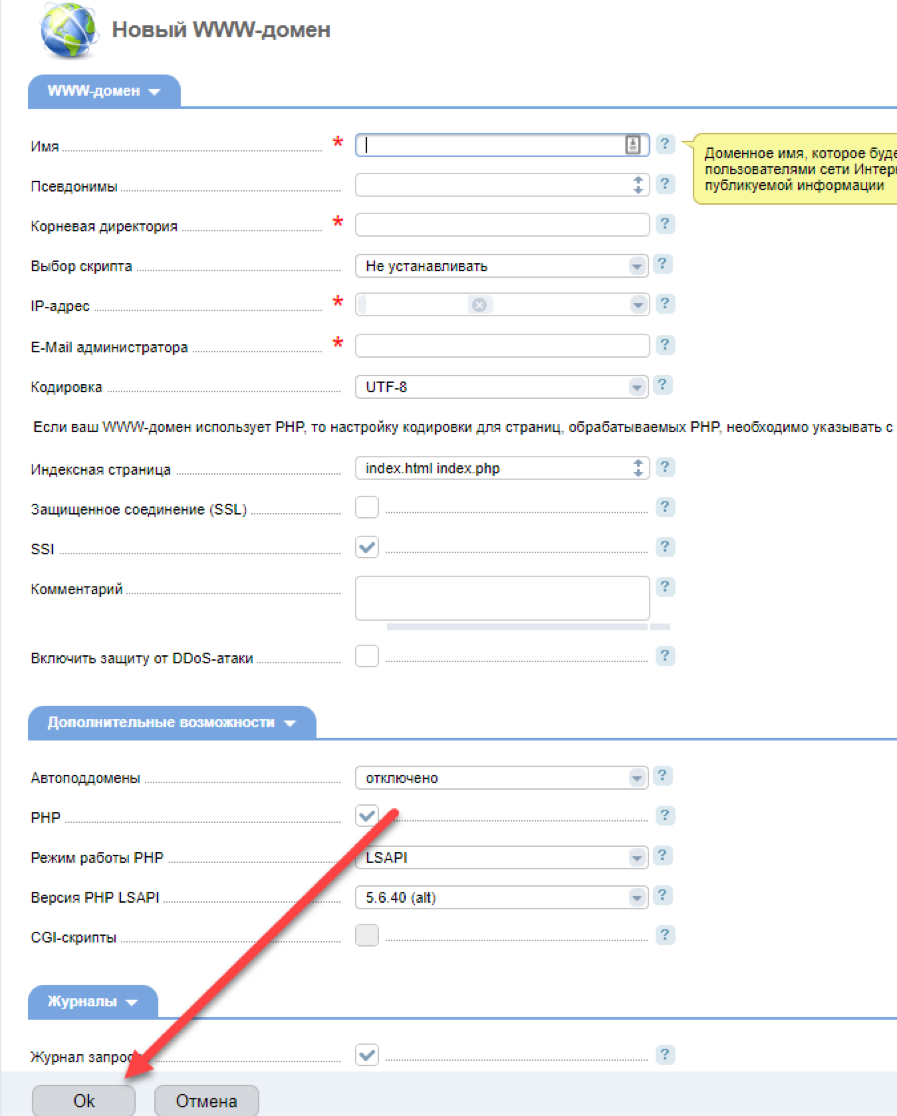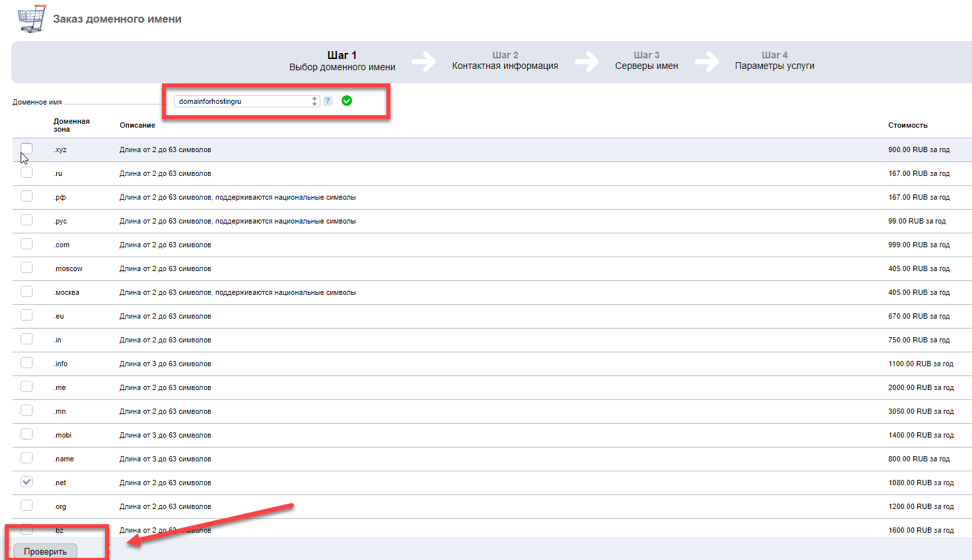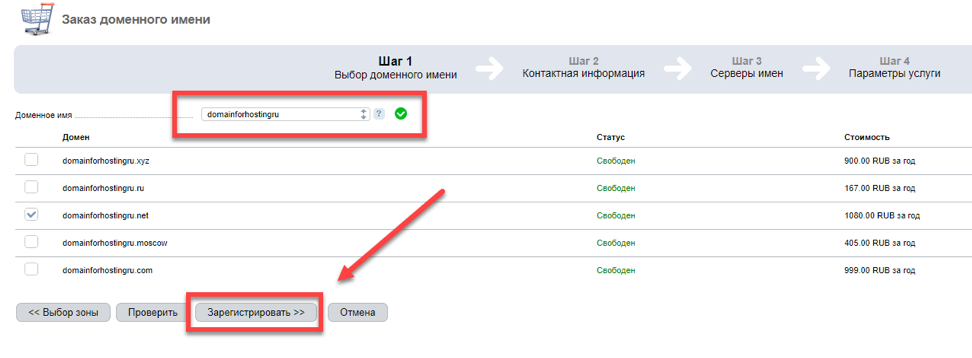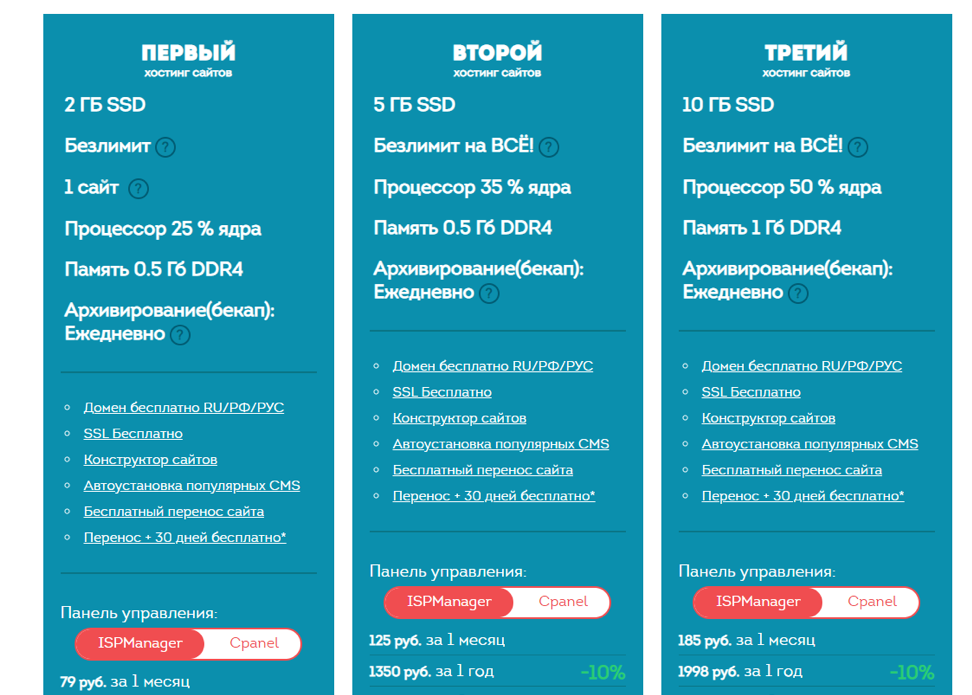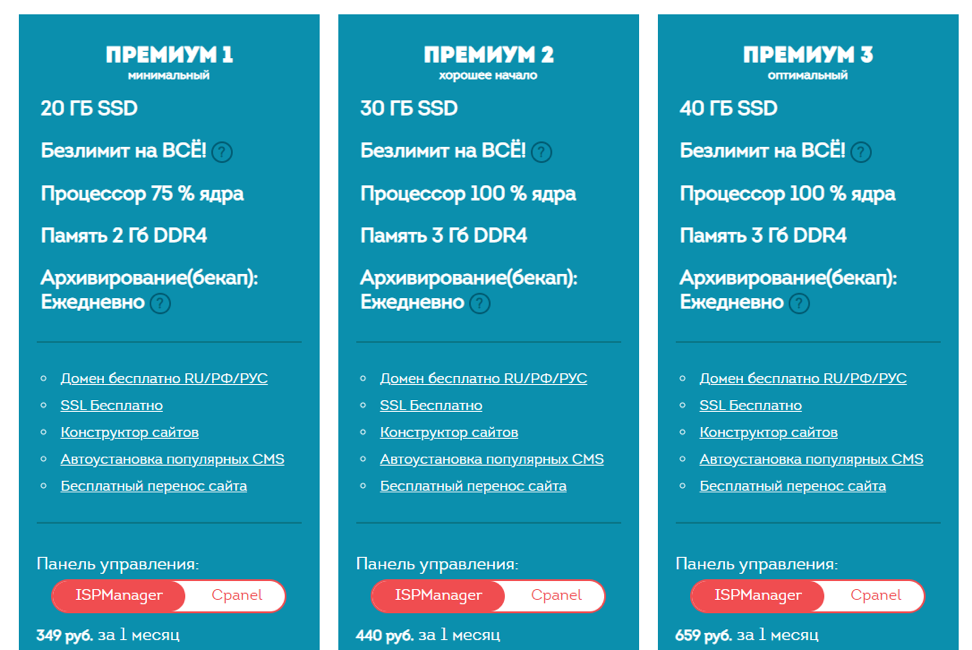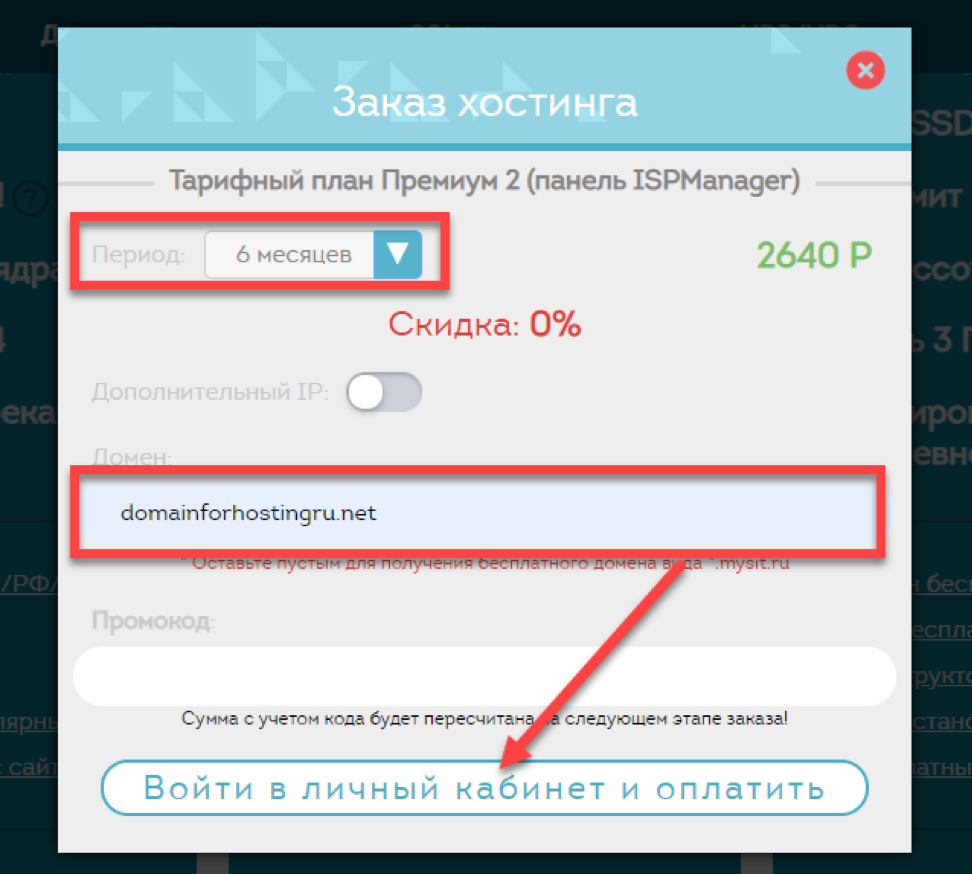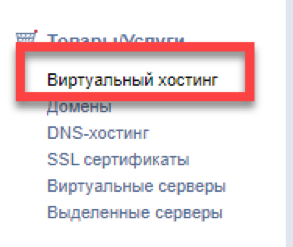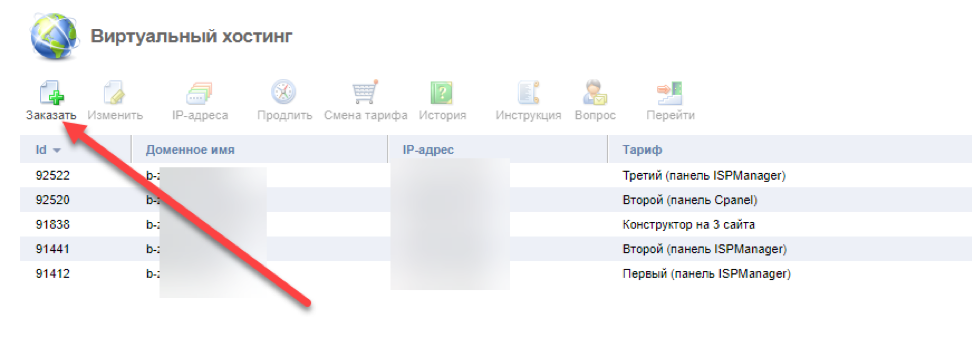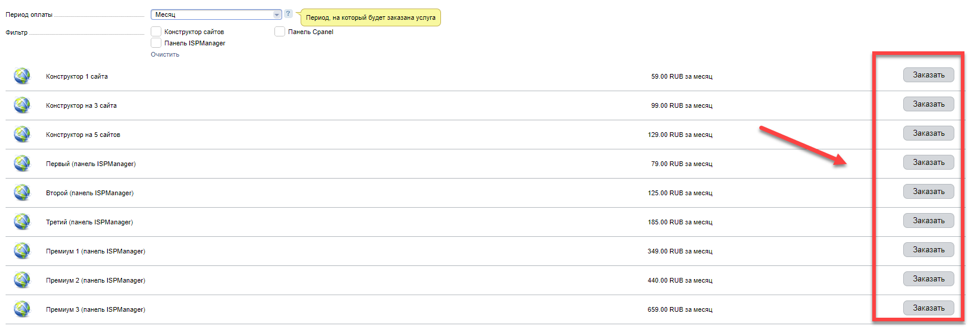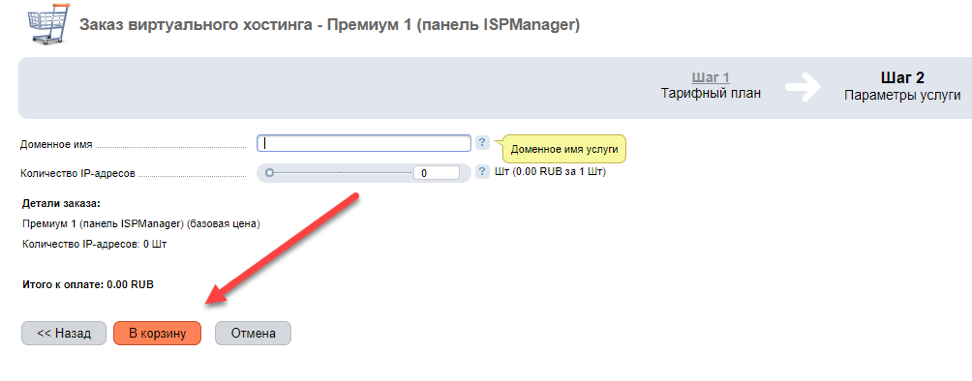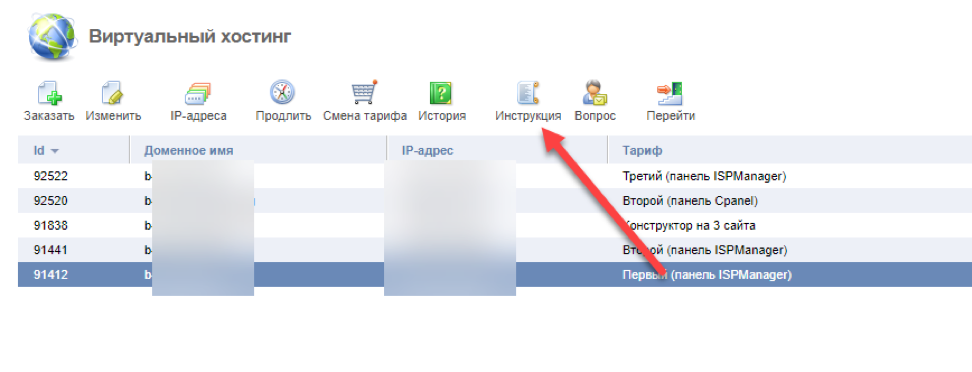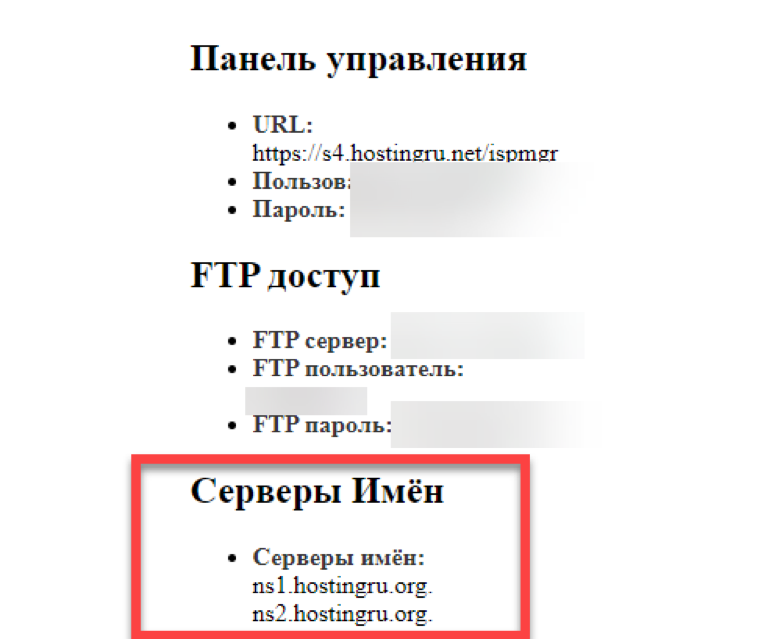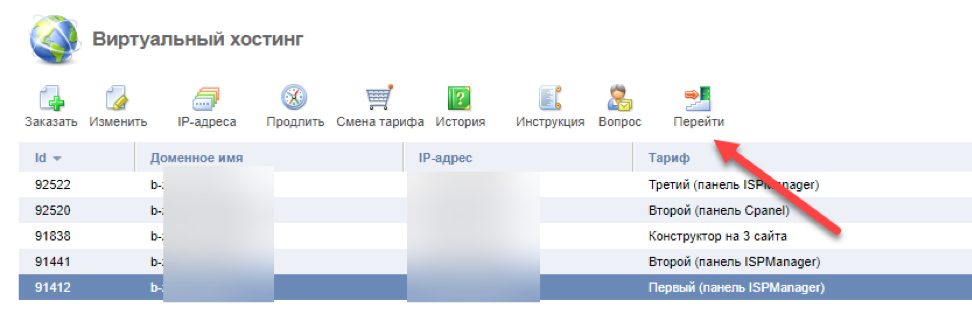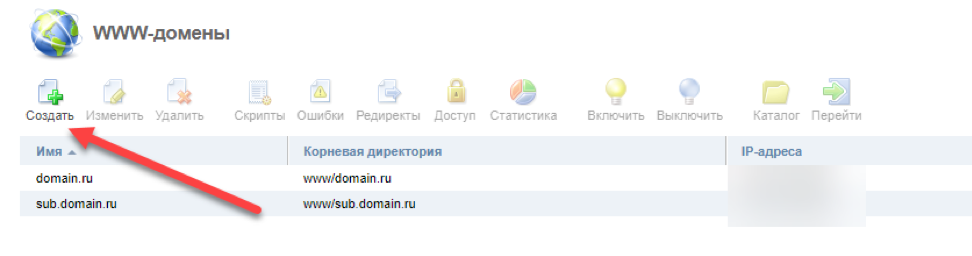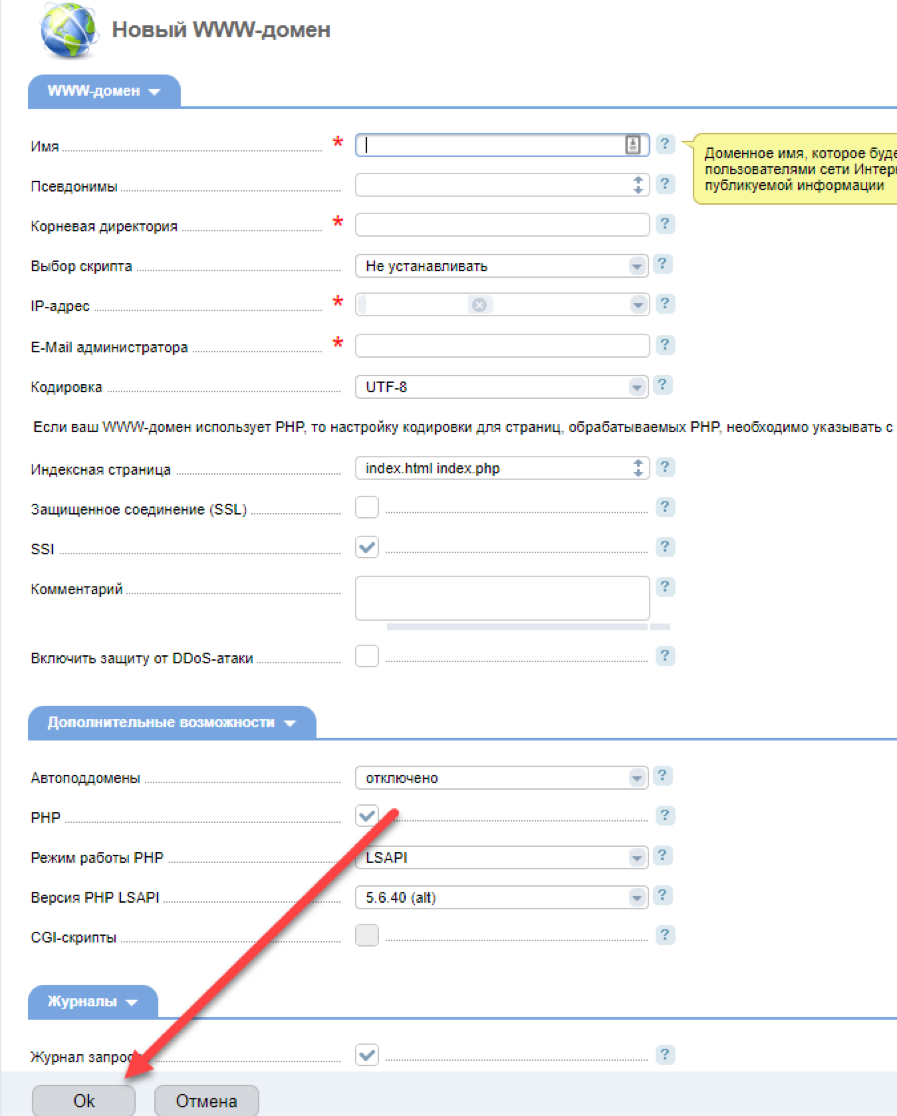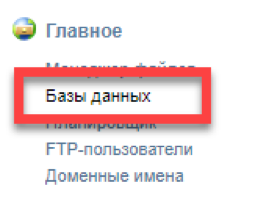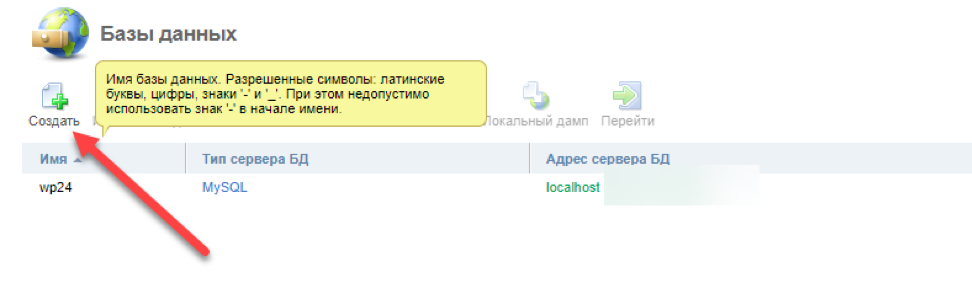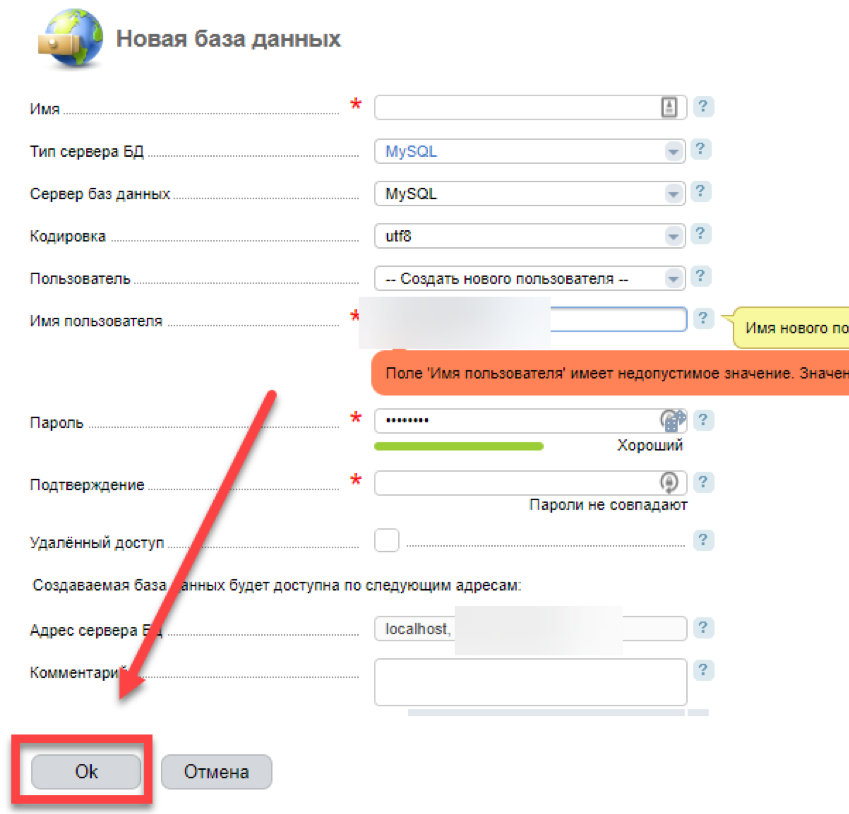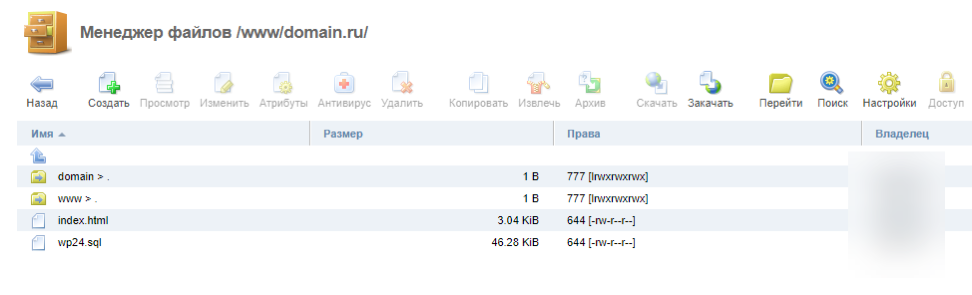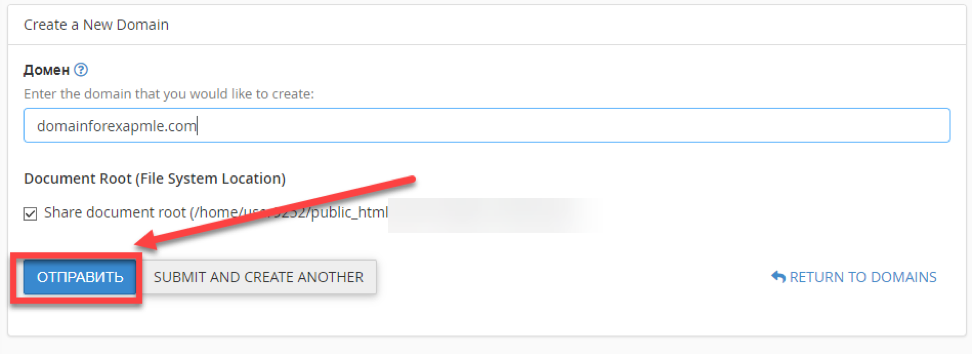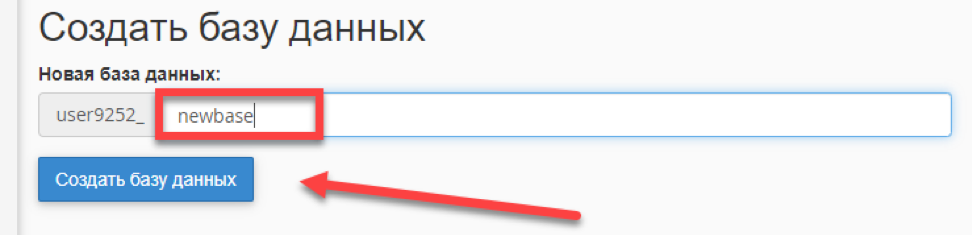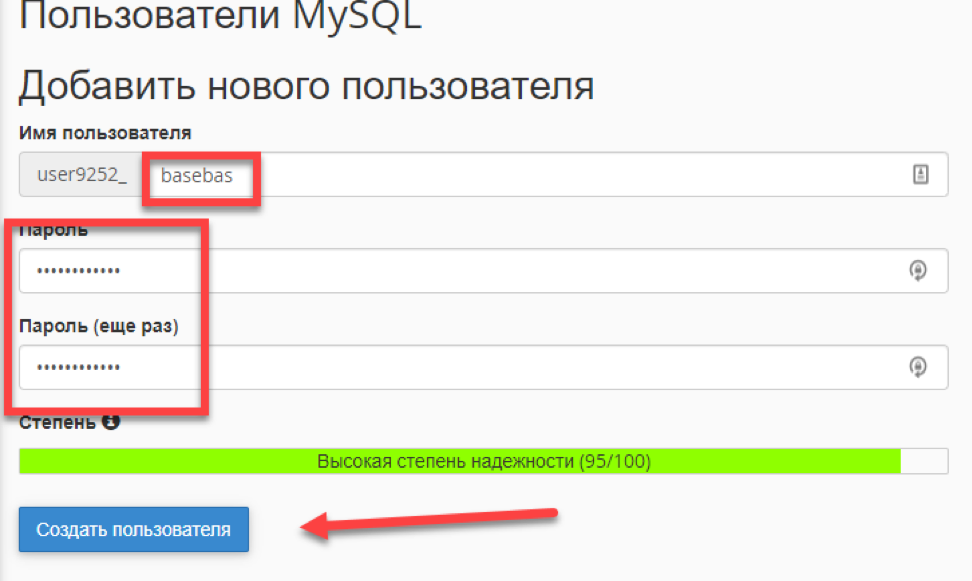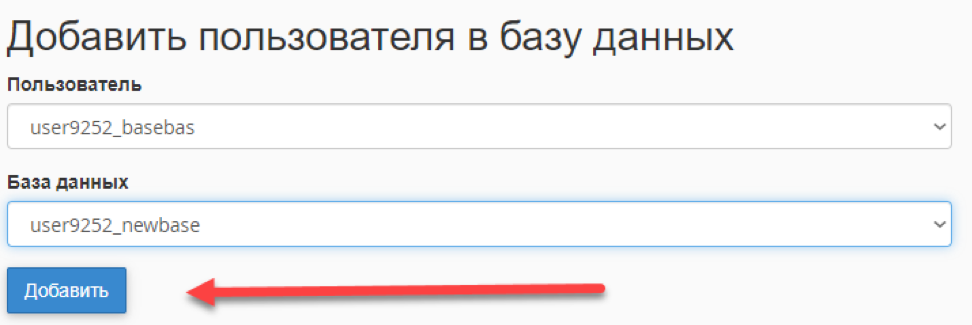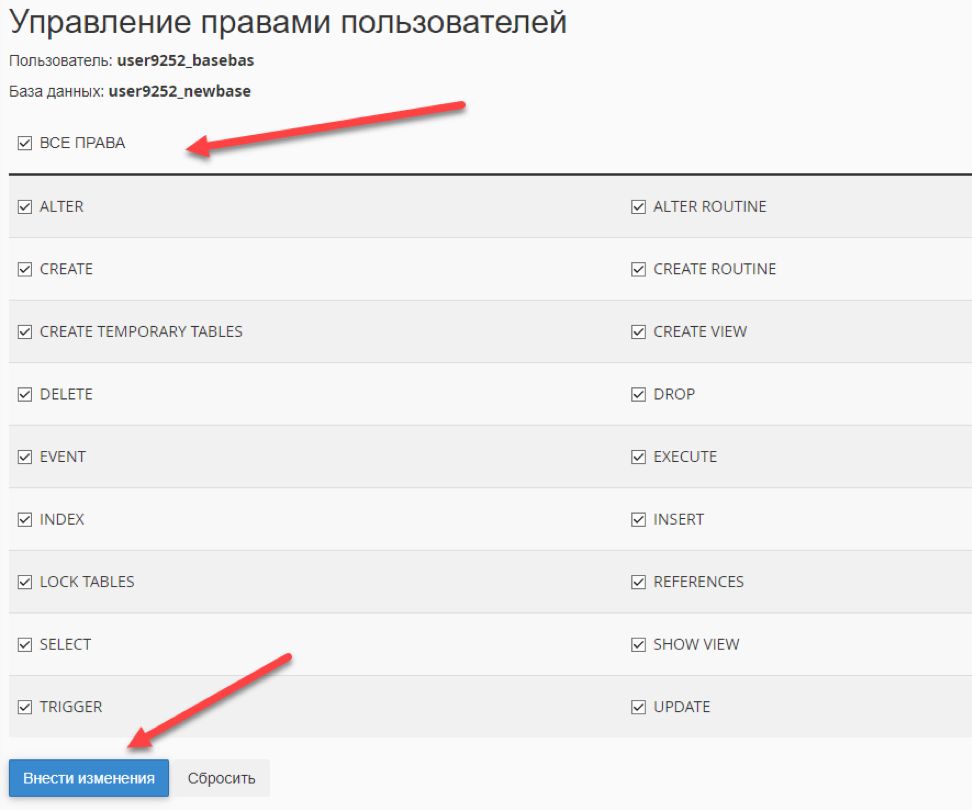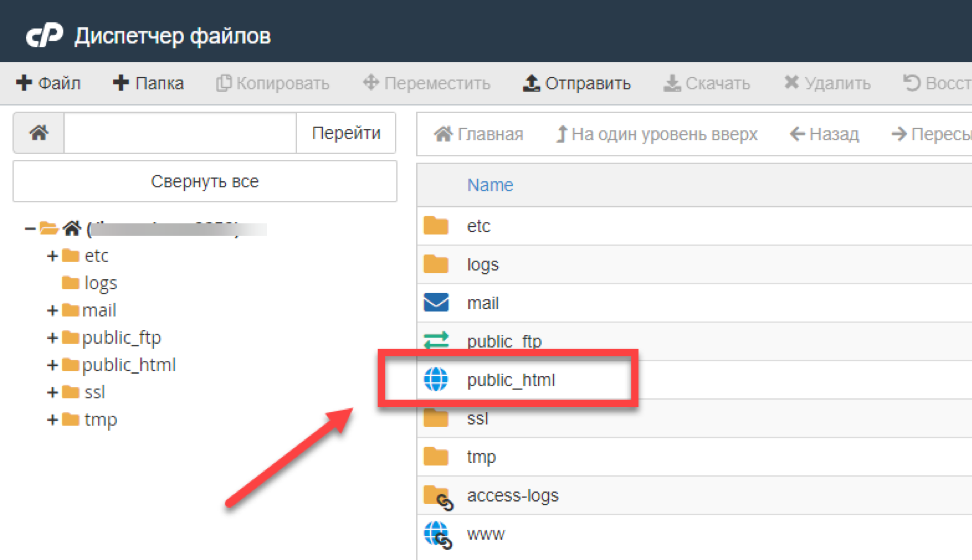Если вы решили создать свой личный сайт или проект организации, для постоянного размещения ресурса в сети необходимо арендовать хостинг.
Хостинг – это отдельная услуга, позволяющая вам разместить свой ресурс на отдельном сервере, чтобы он был доступен всегда, 24/7. При этом нужно уметь выбирать качественный и проверенный сервер, хостинг, чтобы потом не пришлось переезжать к другому провайдеру.
Содержание
•
Что же нужно для размещения сайта в сети?•
Регистрируем доменное имя •
Если у вас еще нет домена •
Если у вас уже есть домен•
Выбираем и регистрируем хостинг •
Как понять, какой хостинг и тариф мне нужен?•
Коротко о нас или «Почему вам лучше довериться Hostingru»?•
Подбор тарифа для размещения сайта•
Оплата тарифного плана •
Оплата хостинга через сайт •
Через панель управления•
Как добавить сайт на хостинг •
Как узнать, какие DNS мне прописывать?•
Добавляем домен на хостинге c панелью ISPManager •
Создаем базу данных в ISPManager •
Переносим сайт на хостинг в ISPManager•
Добавляем домен на хостинге через панель cPanel •
Добавляем базу данных и пользователя для MySQL •
Переносим сайт на хостинг в cPanelЧто же нужно для размещения сайта в сети?
• Доменное имя;
• Хостинг;
• Файлы сайта (CMS, самописный движок).
Все это вы можете сделать как на нашем хостинге Hostingru, так и в других сервисах. Но в целом весь порядок действий будет примерно одинаковым.
Регистрируем доменное имя
Доменное имя – это адрес вашего сайта, который может состоять как из кириллических символов, так и латинских, цифр, в зависимости от доменной зоны. Например, это может быть RU, РФ, COM, NET и прочие. Понятное дело, что первые две – это российские зоны, а последние – международные. Отсюда и разница в стоимости, как на первую регистрацию, так и дальнейшее продление домена.
Стоимость регистрации домена варьируется от 59 рублей и до нескольких сотен тысяч, особенно, если речь идет о премиум-зонах.
Если у вас еще нет домена
В том случае, если у вас еще нет доменного имени, предлагаем вам зарегистрировать его у нас. Сделать это можно в несколько кликов, причем по стоимости данная услуга обойдется вам в разы выгоднее, чем у других регистраторов. На данный момент RU можно получить за 167 рублей в год, COM за 999 рублей в год, РУС – 99 рублей в год. Мы предоставляем возможность регистрации нескольких десятков доменных зон, каждая из которых имеет свой ценник на продление и регистрацию.
1. Чтобы заказать услугу, на
главной странице нашего сайта перейдите в раздел «Домены» и выберите там пункт
«Зарегистрировать домен»; 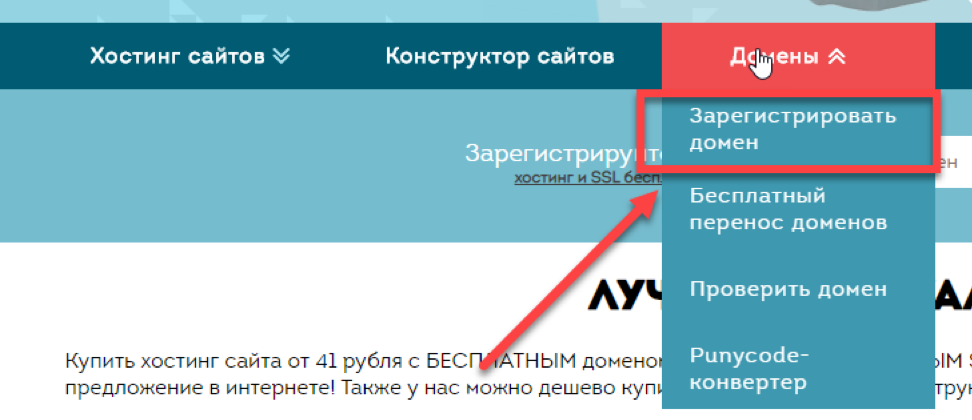
2. В поле введите необходимый адрес и нажмите «Подобрать», чтобы проверить, занято ли оно или нет. Если занято, попробуйте другой вариант;
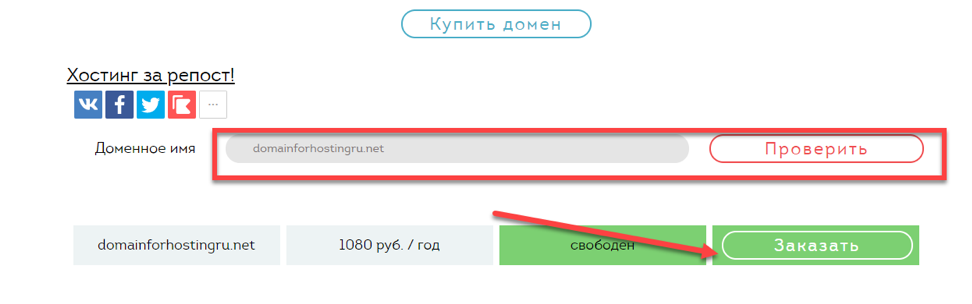
3. Если же домен свободен, нажмите на зеленую кнопку «Заказать»;
4. Вы будете переадресованы на страничку, где вам предложено будет зарегистрировать учетную запись в нашем сервисе Hostingru, так как управление всеми услугами осуществляется через единую панель;
5. Если же у вас уже есть учетная запись в нашем хостинге, нажмите «У меня уже есть учетная запись» и введите данные;
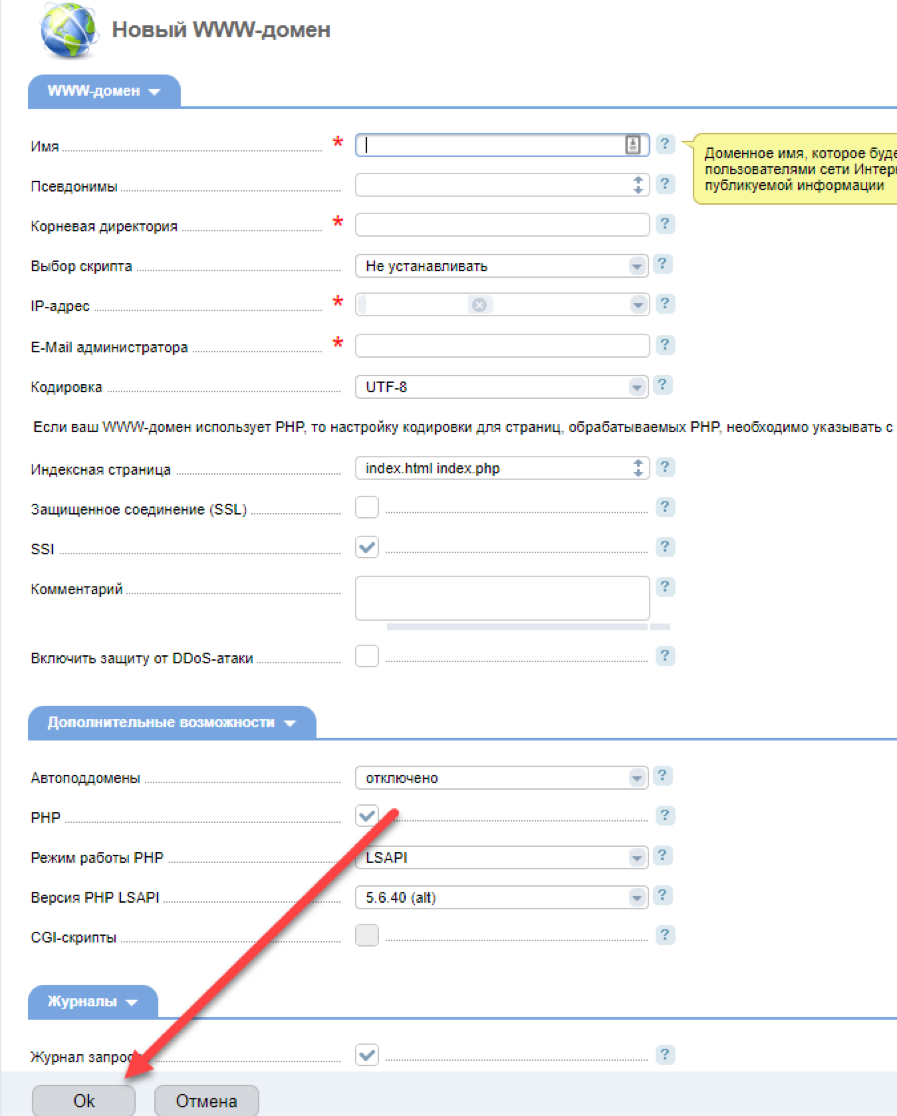
6. В панели личного кабинета вам нужно будет еще раз указать доменное имя, которое вы решили зарегистрировать, и внизу выбрать зону, отметив ее галочкой (рядом с каждой зоной отображается и стоимость услуги в год);
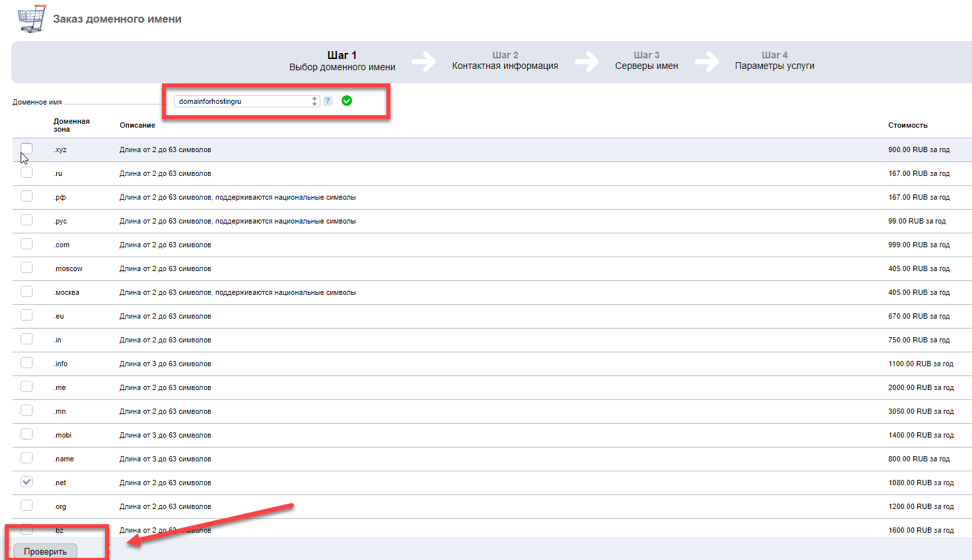
7. Далее нажимаете «Проверить», и, если имя свободно, нажимаете «Зарегистрировать».
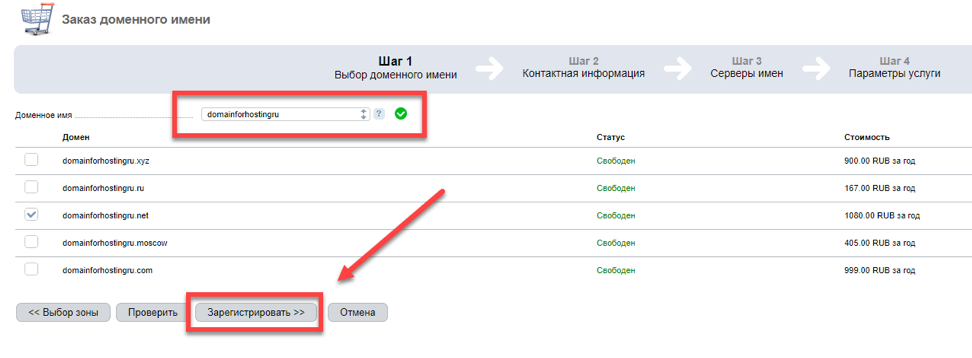
В целом процесс регистрации займет не более 10 минут, но в некоторых случаях возможны и задержки. Как только адрес будет зарегистрирован, вы сможете управлять им и будете полноправным владельцем.
Если у вас уже есть домен
Зачастую владельцы сайтов регистрируют домены в одном месте, а хостинг приобретают в другом, и это нормальная практика. Если у вас уже зарегистрировано имя, нужно будет лишь указать у домена соответствующие DNS-сервера, чтобы разместить его на хостинге. Об этом читайте далее в следующем абзаце.
Выбираем и регистрируем хостинг
Как мы и говорили ранее, следующий этап – это выбор хостинга для вашего сайта. Можно выбирать как виртуальный сервер (VDS/VPS), так и обычный хостинг, где есть определенные ограничения по количеству добавляемых сайтов.
Как понять, какой хостинг и тариф мне нужен?
Если у вас всего лишь один сайт, то вам подойдет самый
базовый тариф, и
виртуальный сервер при этом не нужен.
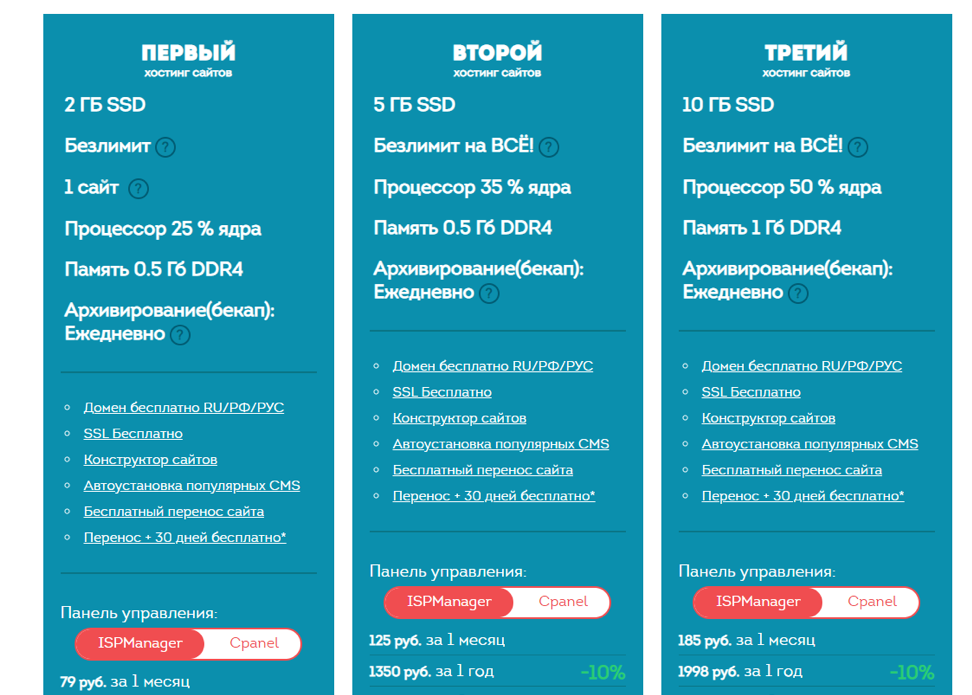
Но, в том случае, если у вас большой проект, который требует серьезной мощности, выделенных ресурсов, большой объем жесткого диска и полную изоляцию от других сайтов (соседей), или, например, вы собираетесь размещать сразу несколько веб-ресурсов, то лучше всего заказать
VDS, которые также предоставляются у нас в сервисе Hostingru.
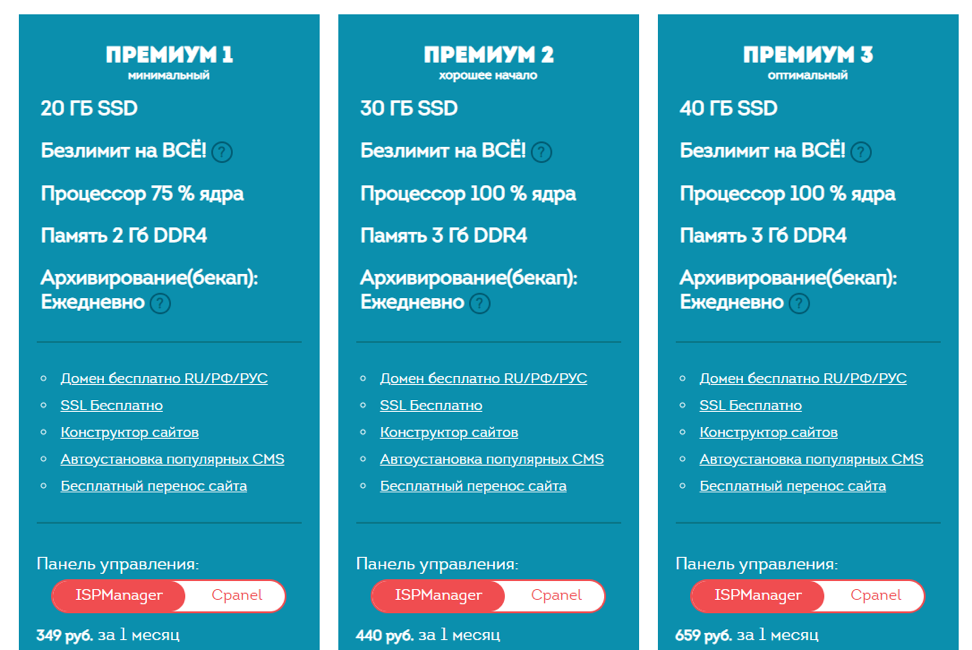
Выбор тарифа мы будем рассматривать на примере наших услуг, что и вам советуем, если решили выбрать качественный сервис, где вам предоставят всю техническую поддержку и предложат приемлемые цены.
Коротко о нас или «Почему вам лучше довериться Hostingru»?
Hostingru.net – это крупный хостинг на российском рынке, который предлагает большое количество услуг в данном сегменте (разные виды тарифов, виртуальные и выделенные сервера, SSL-сертификаты, конструктор для быстрого создания проектов с большим набором шаблонов, тестовые хостинги, возможность бесплатного переноса, удобная панель управления и многое другое. Почему работать с Hostingru.net комфортно и безопасно, спросите вы? Потому что мы гарантируем:
•
Стабильную и бесперебойную работу хостинга, независимо от выбранного тарифа (
самый дешевый или дорогой, типа виртуализации,
серверов и так далее);
•
Гибкая настройка. Вы можете настроить сервер так, как вам удобно, причем все это можно сделать и через техническую поддержку;
•
Приемлемые цены. Мы не загибаем стоимость наших услуг, и на данный момент она ниже, чем у многих наших конкурентов;
•
Техническая поддержка. Решим все ваши вопросы в кратчайшие сроки. Наши специалисты всегда на связи, обладают всеми необходимыми навыками и опытом работы с подобными системами и технологиями;
•
Большой выбор услуг. Мы предлагаем большое количество услуг и сервисов, большая часть из которых пользуется спросом у десятков тысяч клиентов каждый день;
•
Тестовый период. Вы можете протестировать наши услуги, прежде чем оплачивать их. Все предельно просто, прозрачно и понятно;
•
Акции и бонусы. Предоставляем скидки постоянным клиентам, а также при оплате на большой период. Предусмотрена партнерская программа за привлечение вами новых клиентов.
Все еще думаете или уже решили? Тогда самое время выбрать тариф для вашего хостинга!
Подбор тарифа для размещения сайта
Мы будем рассматривать обычный хостинг, чтобы сэкономить ваши средства как можно больше. У нас предусмотрено 2 линейки тарифов для этих целей: обычный хостинг, где у некоторых вариантов есть ограничения по количеству сайтов и линейка премиум.
Линейку обычных тарифов вы можете просмотреть на странице -
Хостинг для сайтаЕсли же вам нужны тарифы без ограничений и с большим количеством памяти жесткого диска, советуем заглянуть в
Премиум-хостингПри заказе хостинга вам предоставляется SSL-сертификат бесплатно от Let’s Encrypt, который можно активировать в несколько кликов.
При выборе тарифа также можно выбрать и панель управления: ISPManager или cPanel. Если вы не понимаете, в чем разница, можете заказать тестовые варианты и посмотреть, где вам удобнее будет управлять вашим проектом.
Оплата тарифного плана
Оплатить можно как через сайт с последующей переадресацией в личный кабинет, так и сразу в панели управления, если учетная запись у вас уже зарегистрирована. Мы рассмотрим оба варианта.
Оплата хостинга через сайт
• Как только выбрали оптимальный тариф хостинга для себя, нажимаете «Заказать», после чего указываете период оплаты, например, полгода, год, месяц. При оплате сразу на большой срок предоставляется скидка. Например, если оплачивать сразу на 3 года, вы получите скидку в размере 35%;
• Вводите имя домена, которое будет у вас на хостинге;
• Если есть промокод, указываете его и нажимаете «Войти в личный кабинет»;
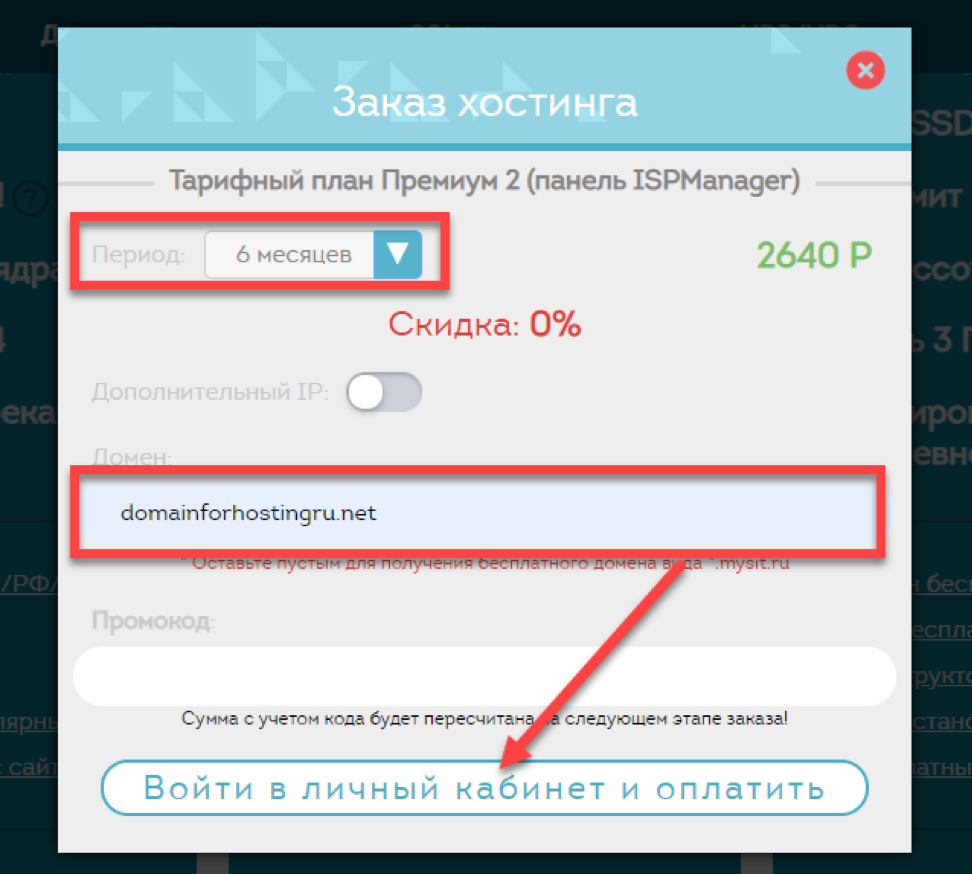
• Далее в панели биллинга вам необходимо будет оплатить выбранные услуги.
Через панель управления
• На главной странице сайта
hostingru.net в правом верхнем углу нажмите вкладку «Вход» и авторизуйтесь под своим логином;
• В разделе «Товары/Услуги» нажмите на «Виртуальный хостинг»;
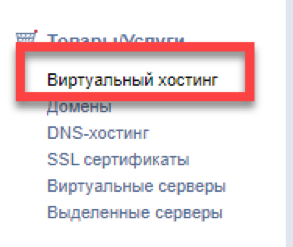
• Далее нажмите «Заказать», чтобы арендовать новую услугу;
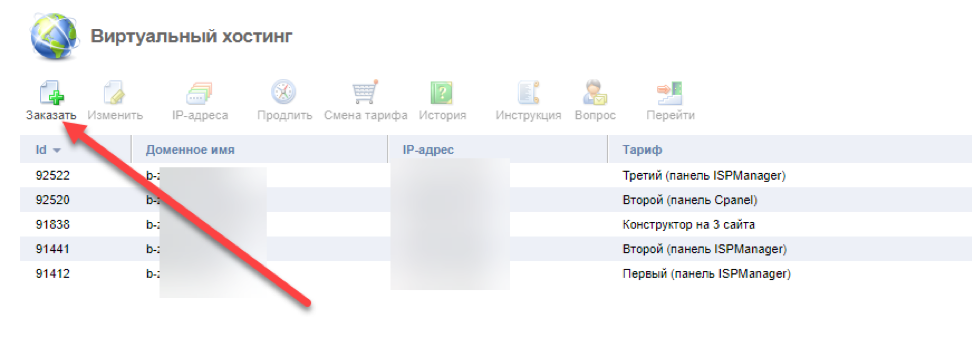
• Из списка выберите необходимый тариф. Они именуются также, как и в разделе сайта. Например, вам нужен «Премиум 3» с панелью ISPManager. Находите его в списке и нажимаете «Заказать»;
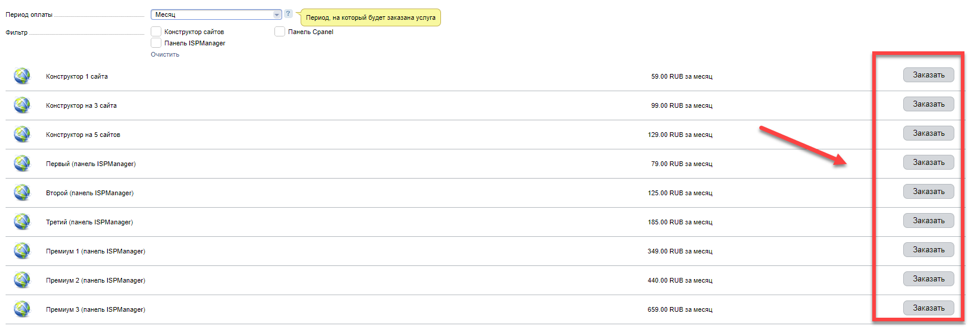
• Указываете доменное имя, и, если необходимо, количество дополнительных IP-адресов, после чего нажимаете «В корзину»;
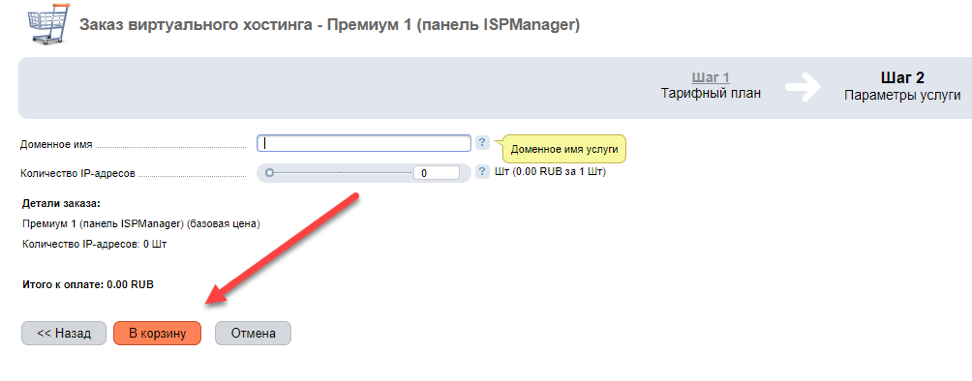
• Переходите в «Корзину» и оплачиваете товар, после чего нажимаете «Активировать»;
• Как только ваш хостинг будет активирован, вы увидите уведомление в панели управления и сможете сразу же перейти к нему для дальнейшей работы с сайтами.
Внимание! Если возникают проблемы при работе с хостингом, сайтом, обращайтесь в службу поддержки, где вам помогут оперативно решить все возникшие проблемы. Также на забывайте, что у нас есть раздел Wiki для клиентов, где описаны наиболее частые вопросы и ответы на них. Находятся они во вкладке «Руководства» на главной странице сайта. Можете сразу перейти -
FAQКак добавить сайт на хостинг
Тариф хостинга уже активирован? Значит можно добавлять сайт на хостинг и работать с ним. Прежде всего, вам необходимо прописать наши DNS-сервера в настройках домена, если он зарегистрирован в другом сервисе.
Как узнать, какие DNS мне прописывать?
Сервера имен прописаны в настройках вашего хостинга, а именно, в документации, поэтому порядок действий следующий:
• В панели биллинга нажмите «Виртуальный хостинг»;
• Выберите из списка необходимый хостинг и нажмите «Инструкция»;
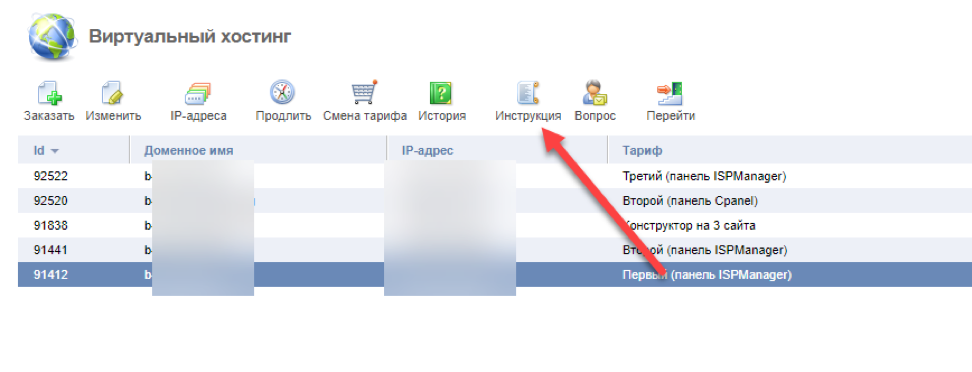
• Вы будете переадресованы на другую страничку, где представлены все доступы по вашему хостингу. Вам нужно найти раздел «Серверы имен». Именно эти 2 записи и нужно прописывать в настройках DNS вашего домена.
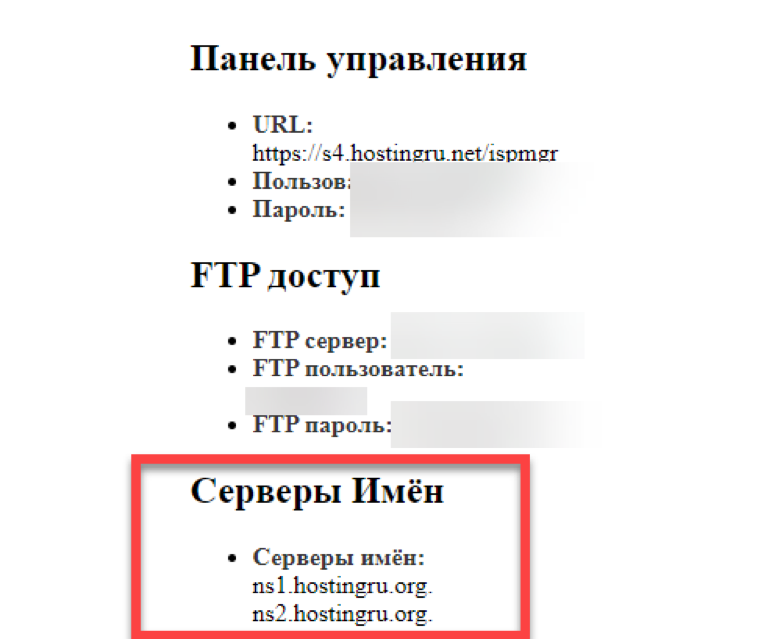
Добавляем домен на хостинге
• Также, как и в предыдущем варианте, в панели ISPsystem выберите свой хостинг из списка и теперь нажмите «Перейти»;
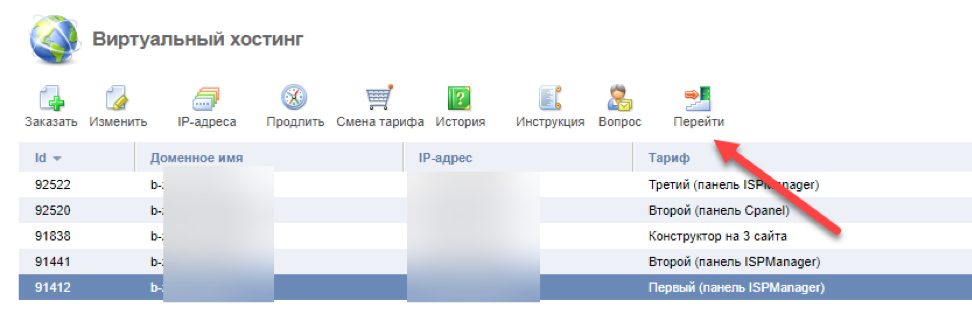
• Вы будете переадресованы в панель ISPManager (или cPanel, если выбрали ее), где и осуществляется управление сайтом. Мы рассматриваем на примере ISPManager, так как чаще всего именно этот инструмент используют клиенты;
• Нажмите «WWW-домены» и кликните по вкладке «Создать»;
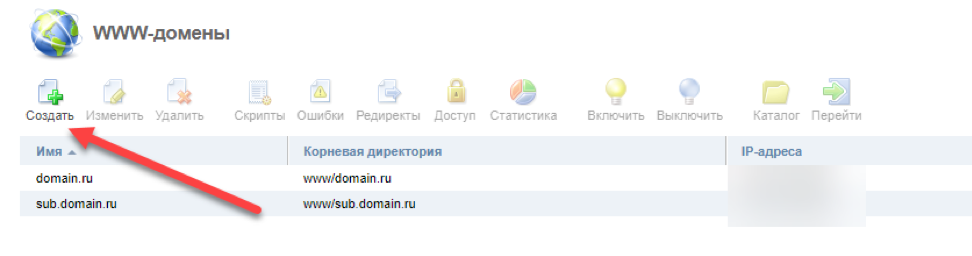
• Заполните все данные домена, укажите версию PHP, выберите SSL, если таковой присутствует. Если возникают проблемы с добавлением домена, почитайте нашу отдельную статью из
FAQ-раздела;
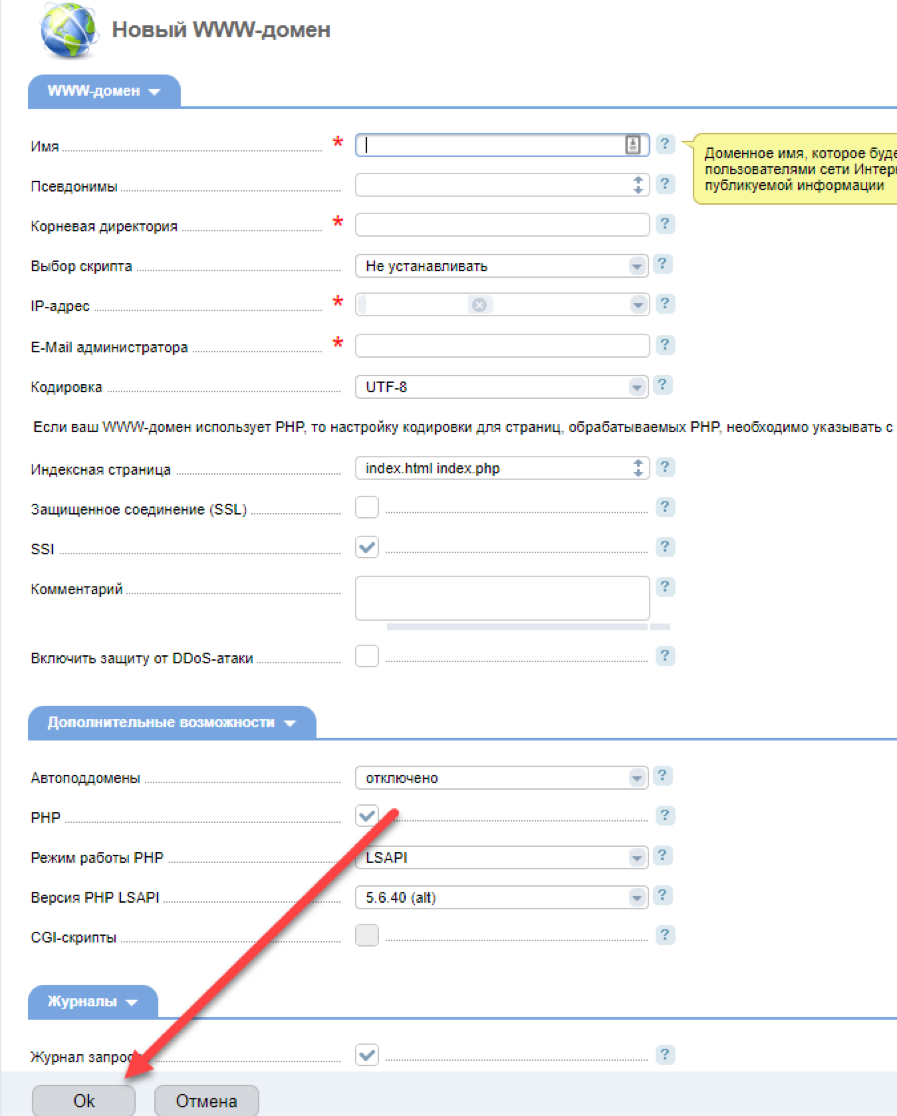
• Если домен добавлен, и в течении 24-х часов вы обновили DNS у вашего домена в сервисе другого регистратора, то сайт будет грузиться уже с нашего хостинга. Поэтому можете приступать к созданию базы данных и переноса файлов.
Создаем базу данных
• Также в панели ISPManager нажмите «Базы данных»;
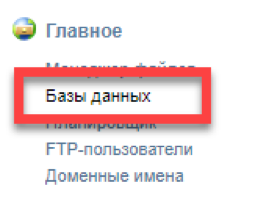
• Далее нажмите «Создать» в верхнем меню;
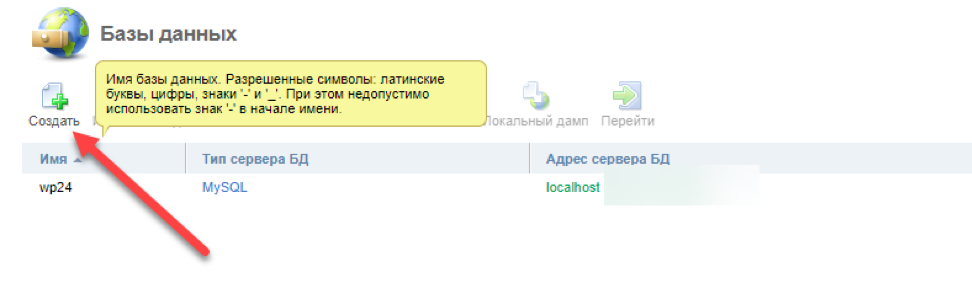
• Укажите все данные (логин, пароль, имя базы данных). Если возникают проблемы с этим разделом, ознакомьтесь с материалом из
FAQ-раздела;
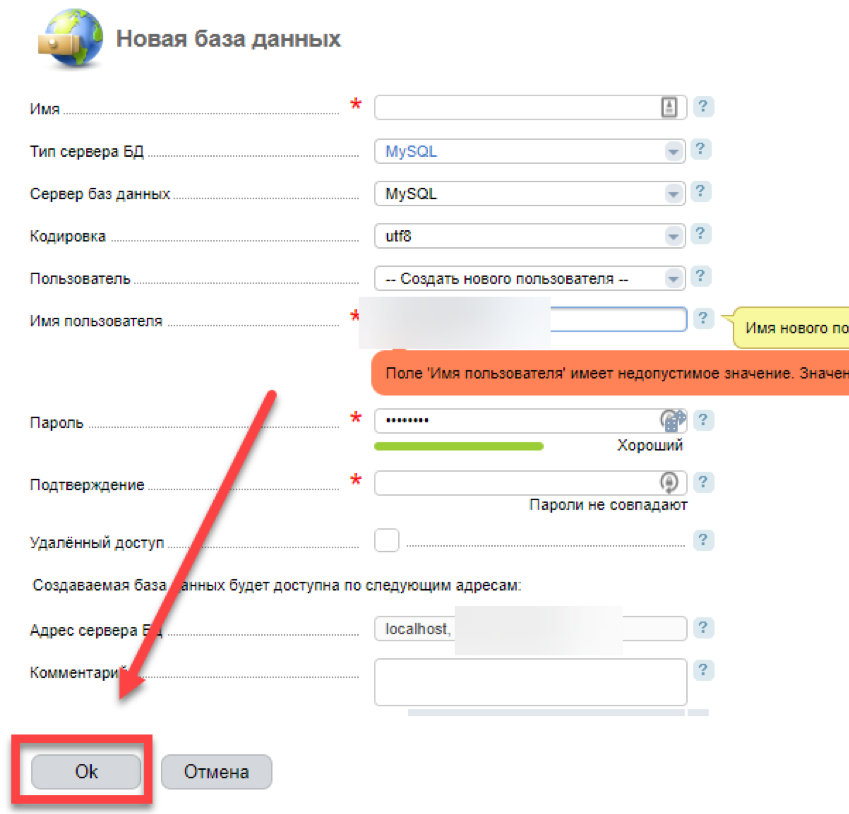
• Как только все данные будут заполнены, нажмите «Ок».
Переносим сайт на хостинг
База создана, и теперь нужно перенести файлы на сайт, например, установить CMS или скопировать бекап, создать отдельные HTML-странички. Все это делается через «Менеджер файлов».
• Чтобы перейти сразу к файлам конкретного сайта (если их несколько на хостинге), нажмите WWW-домены, выберите там домен и нажмите «Каталог»;
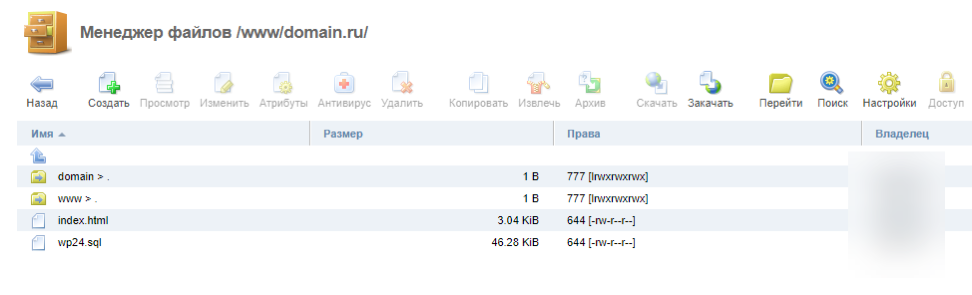
• Вы будете переадресованы в корневой каталог, где и хранятся файлы вашего сайта.
Теперь можно устанавливать CMS, например, WordPress, Joomla и прочие, или же скопировать свои собственные файлы, если у вас самописная система, движок, какой-то определенный модуль. Все действия осуществляются в файловом менеджере.
Добавляем домен на хостинге через панель cPanel
• В панели управления ISPsystem выберите хостинг из списка и нажмите вкладку «Перейти»;
• Вы будете переадресованы в панель cPanel, где осуществляется управление вашими сайтами. В списке найдите раздел «Домены» и нажмите по данной вкладке;

• Система переадресует вас в раздел, где можно добавить новый домен. Для этого нажмите кнопку Create new domain;

• Впишите название домена и кликните по кнопке «Отправить»;
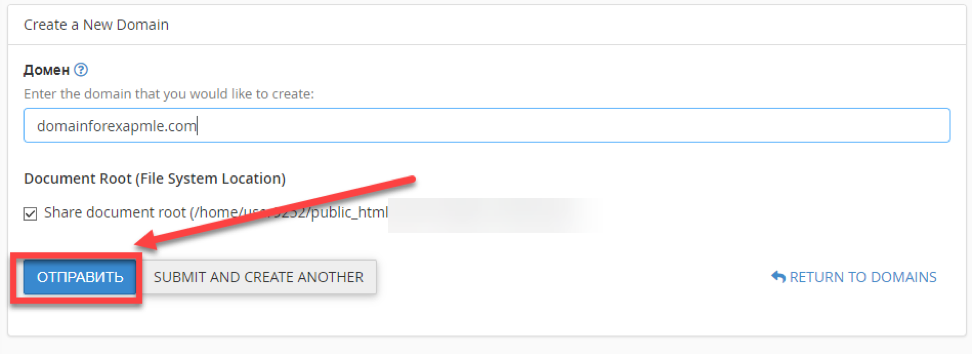
• В течении нескольких секунд доменное имя будет добавлено в панели, после чего вы сможете управлять им.
Добавляем базу данных и пользователя для MySQL
Вам необходимо добавить базу данных в MySQL и нового пользователя для нее, чтобы установить любой движок в последующем или просто перенести быстро сайт. Для этого выполните действия:
• В разделе «Базы данных» нажмите пункт «Базы данных MySQL»;

• Вы будете переадресованы на страницу, где можно управлять и пользователями, и базами данных. Здесь в разделе «Создать базу данных» укажите название вашей БД и нажмите «Создать базу данных»;
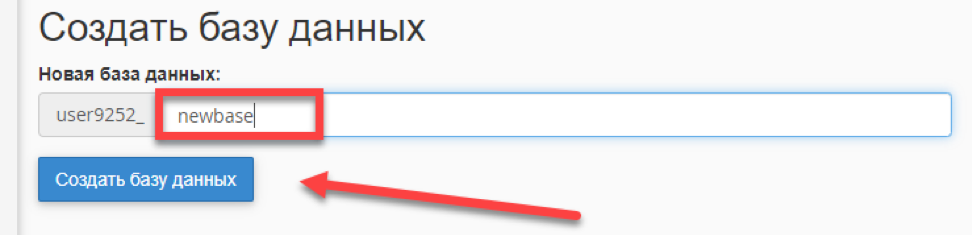
• Как только она будет создана, вы можете добавить нового пользователя, чтобы связать его с этой БД. Для этого пролистываете страницу вниз до пункта «Пользователи MySQL»;
• Указываете имя пользователя и пароль, повторив его дважды, после чего нажимаете «Создать пользователя»;
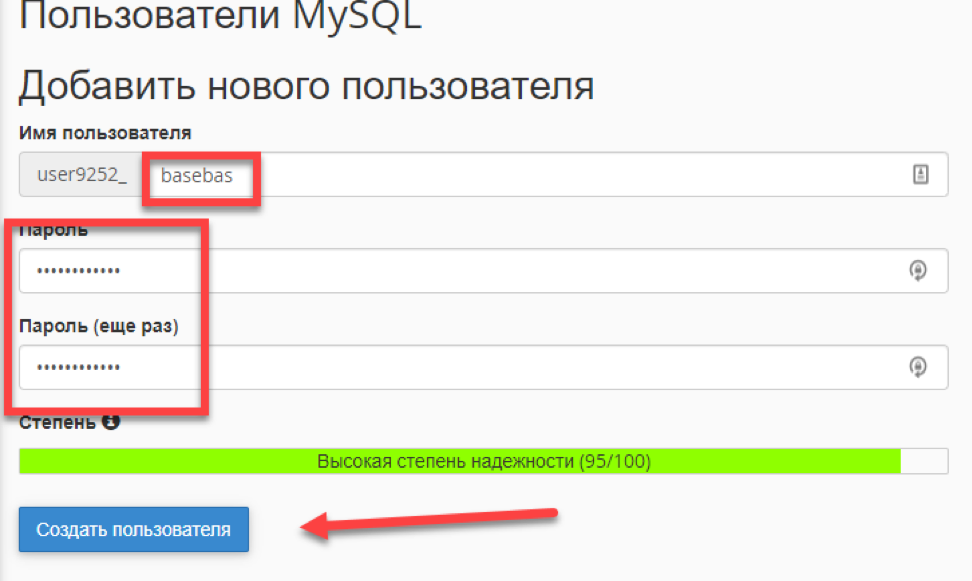
• Теперь вам нужно связать логин пользователя с базой данных. Это делается в разделе ниже. Выбираете из списка пользователя, во второй графе базу данных, и нажимаете «Добавить»;
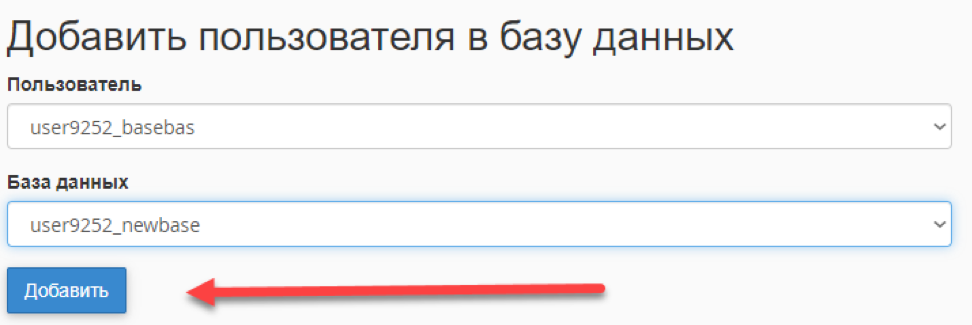
• В следующем окне выбираете, какие именно права будут доступны пользователю (по умолчанию лучше выбирать «Все права»), и нажимаете «Внести изменения»;
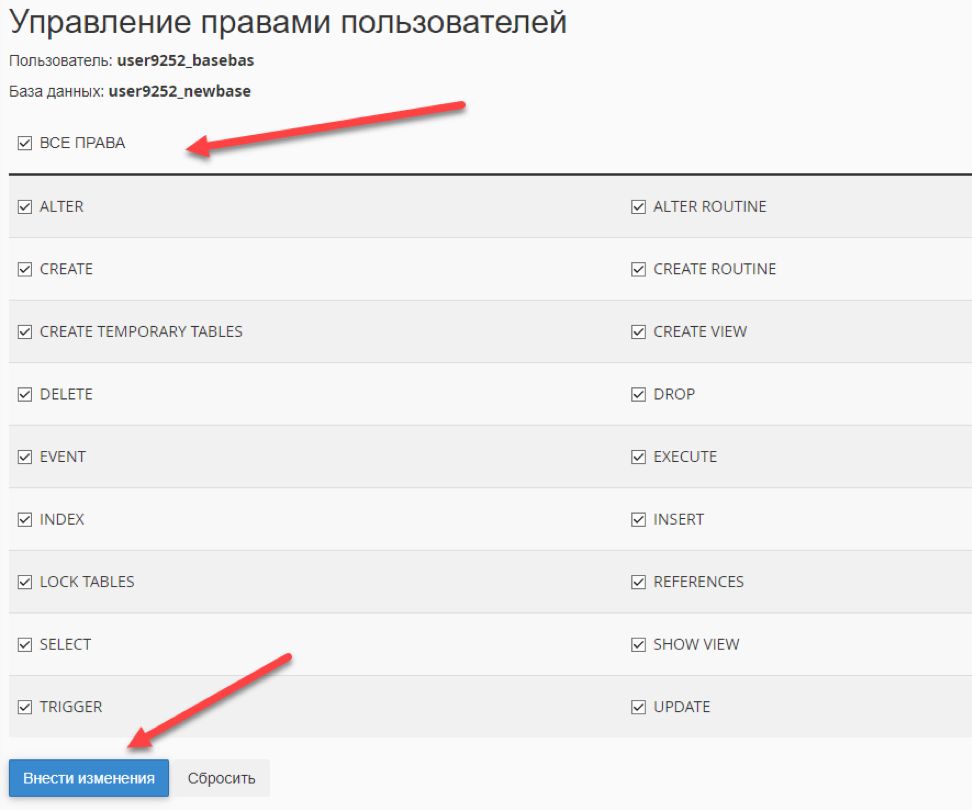
• Вернувшись назад на страничку управления БД, вы увидите, что у вас появилась база данных и рядом с ней список привилегированных пользователей.
Переносим сайт на хостинг в cPanel
• В разделе «Файлы» найдите вкладку «Диспетчер файлов» и нажмите на нее. Вы будете переадресованы на другую страничку в новом окне;

• В файловом менеджере перейдите в раздел public_html, чтобы попасть в корневой раздел вашего сайта;
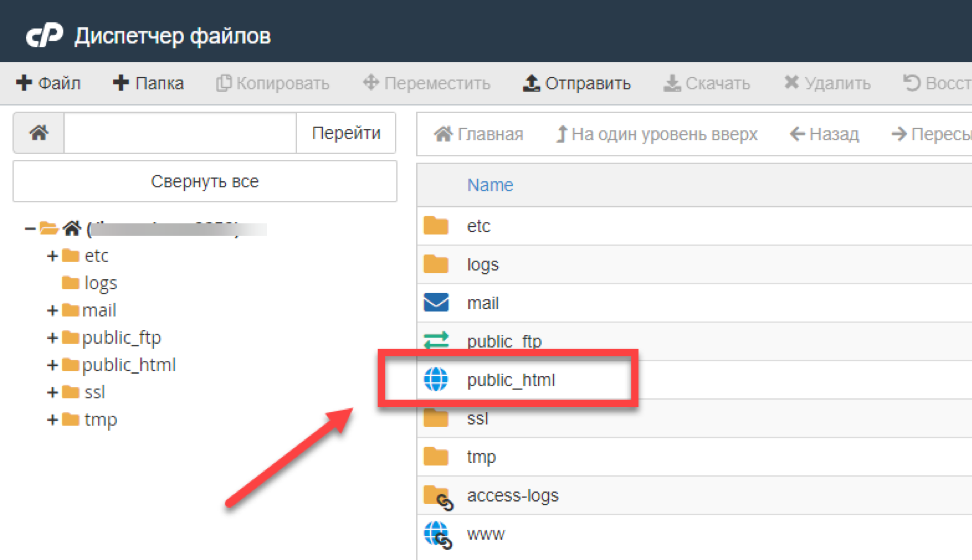
• Перенесите файлы сайта, которые необходимы для его установки, например, движок WordPress или вашу CMS;
• Как только все данные будут перенесены и установлены, можете зайти по вашему домену в адресной строке и проверить работоспособность ресурса.
Внимание! Если вы устанавливаете CMS с нуля, советуем вам использовать наш автоустановщик сайтов, который позволит вам в несколько кликов инсталлировать любую CMS из списка со всеми необходимыми параметрами. Более детально об этом описано в
разделе FAQ.
Также можно переносить сайт и при помощи FTP, однако это в разы дольше. Информацию о FTP, переносе и прочих моментах по работе с данным протоколом читайте в отдельном
разделе FAQ.
На этом процесс добавления сайта на хостинг завершен, и если вы дочитали инструкцию до конца, но так и не заказали тариф у нас, рекомендуем сделать это прямо сейчас, и получить
хорошие бонусы!