Обратиться в техподдержку
Круглосуточно
Переходим в Cpanel и находим выбор версии PHP. 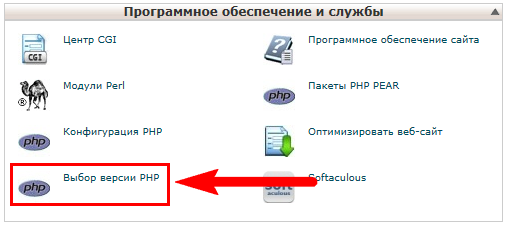 Проверяем активирован ли модуль zip. Если нету поставить галочку справа от названия модуля и нажать «Сохранить».
Проверяем активирован ли модуль zip. Если нету поставить галочку справа от названия модуля и нажать «Сохранить».  Скачиваем по ссылке Joomla.org/download.html дистрибутив Joomla 3.x и сохраняем на компьютер.
Скачиваем по ссылке Joomla.org/download.html дистрибутив Joomla 3.x и сохраняем на компьютер. 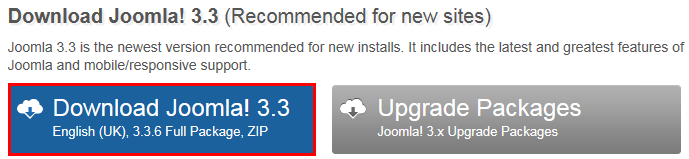 Открываем «Диспетчер файлов»
Открываем «Диспетчер файлов» 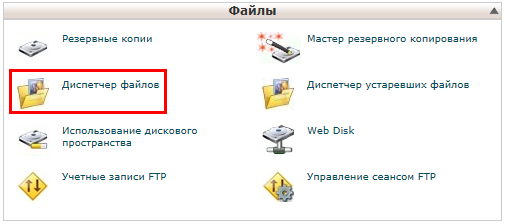 В качестве каталога выберите «Корневой веб-каталог» и установите галочку для отображения скрытых файлов.
В качестве каталога выберите «Корневой веб-каталог» и установите галочку для отображения скрытых файлов. 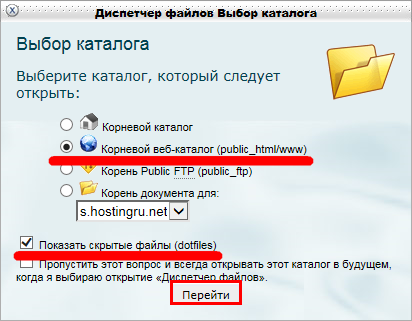 В открывшемся диспетчере файлов нажимаем «Передать».
В открывшемся диспетчере файлов нажимаем «Передать». 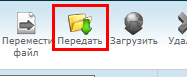 Нажимаем «Обзор».
Нажимаем «Обзор». 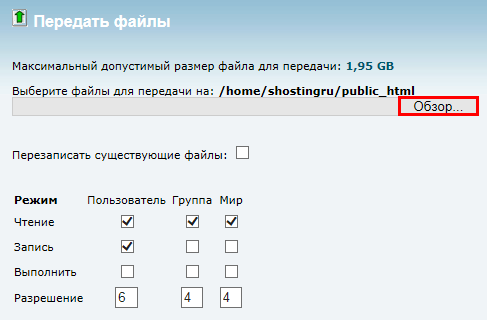 Выбираем скачанный дистрибутив и нажимаем «Открыть».
Выбираем скачанный дистрибутив и нажимаем «Открыть». 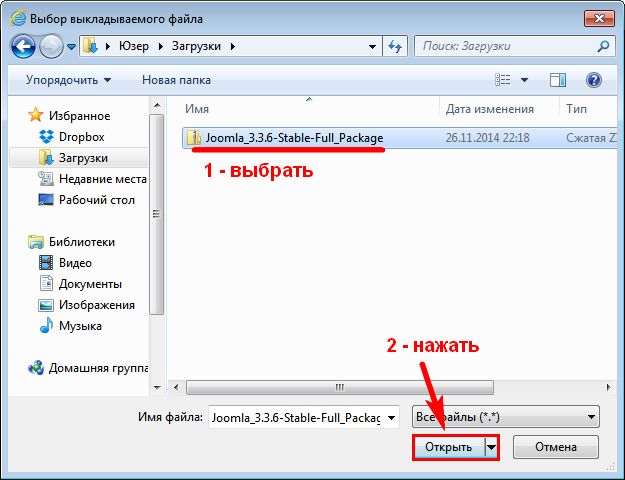 Загрузка начнётся автоматически. В правом нижнем углу страницы появится индикатор загрузки. Ждём окончания загрузки.
Загрузка начнётся автоматически. В правом нижнем углу страницы появится индикатор загрузки. Ждём окончания загрузки.  Возвращаемся в диспетчер файлов и находим загруженный файл дистрибутива. Если файл не отображается нажимаем кнопку «Перезагрузка».
Возвращаемся в диспетчер файлов и находим загруженный файл дистрибутива. Если файл не отображается нажимаем кнопку «Перезагрузка». 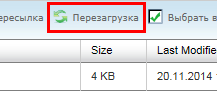 Выбираем в диспетчере файлов загруженный дистрибутив и нажимаем правую кнопку мыши. В появившемся меню выбираем «Extract».
Выбираем в диспетчере файлов загруженный дистрибутив и нажимаем правую кнопку мыши. В появившемся меню выбираем «Extract». 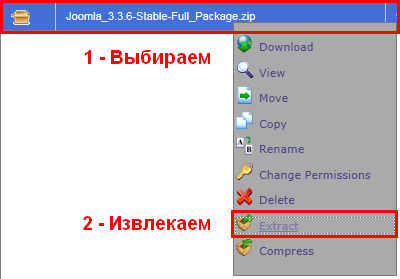 В появившемся окошке проверяем чтобы путь был /public_html и нажимаем кнопку «Extract File(s)». Ждём окончание извлечения файлов и нажимаем в появившемся окошке «Close».
В появившемся окошке проверяем чтобы путь был /public_html и нажимаем кнопку «Extract File(s)». Ждём окончание извлечения файлов и нажимаем в появившемся окошке «Close». 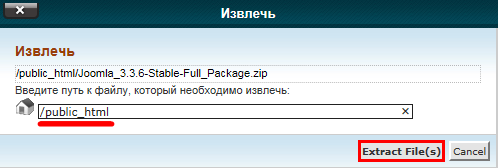 Возвращаемся в диспетчер файлов. Находим файл «htaccess.txt». Выбираем файл и нажимаем правой кнопкой мыши. В появившемся меню нажимаем «Rename».
Возвращаемся в диспетчер файлов. Находим файл «htaccess.txt». Выбираем файл и нажимаем правой кнопкой мыши. В появившемся меню нажимаем «Rename». 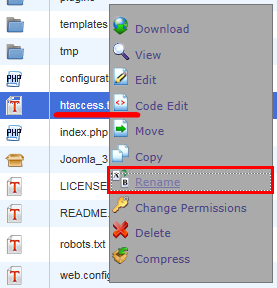 В появившемся окошке в начале названия добавляем точку и в конце удаляем часть «.txt». Нажимаем «Rename File».
В появившемся окошке в начале названия добавляем точку и в конце удаляем часть «.txt». Нажимаем «Rename File». 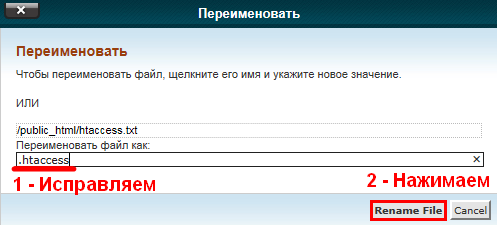 Переходим на сайт и попадаем в установщик Joomla 3.x. Выбираем язык установки. Вводим «Название сайта». Вводим «Ваш email»(введите настоящий email),«Логин администратора»(обычно «admin») и пароль для аккаунта администратора. ВНИМАНИЕ. Не используйте короткие или простые пароли. Рекомендуем использовать пароль длиною не менее 7 символов и содержащий буквы в разных регистрах, цифры и специальные символы(%*?@#$~). Нажимаем «Далее».
Переходим на сайт и попадаем в установщик Joomla 3.x. Выбираем язык установки. Вводим «Название сайта». Вводим «Ваш email»(введите настоящий email),«Логин администратора»(обычно «admin») и пароль для аккаунта администратора. ВНИМАНИЕ. Не используйте короткие или простые пароли. Рекомендуем использовать пароль длиною не менее 7 символов и содержащий буквы в разных регистрах, цифры и специальные символы(%*?@#$~). Нажимаем «Далее». 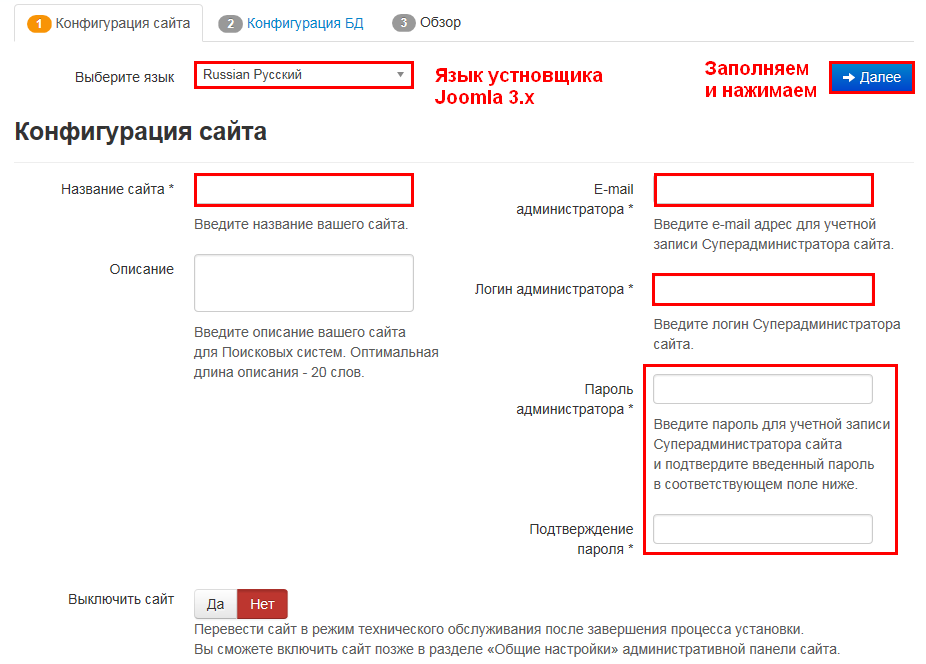 Возвращаемся в cpanel и открываем «Мастер базы данных Mysql».
Возвращаемся в cpanel и открываем «Мастер базы данных Mysql». 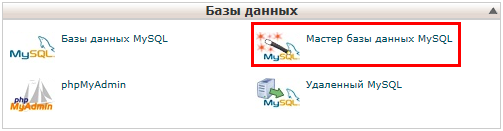 На первом шаге вводим название для нашей новой базы и нажимаем «Следующий шаг».
На первом шаге вводим название для нашей новой базы и нажимаем «Следующий шаг». 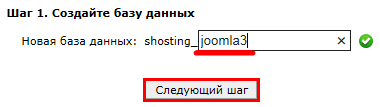 На втором шаге мы создаём пользователя для нашей базы. Заполняем имя пользователя. Вводим пароль и повторно вводим его в поле «Повторно вводим пароль». Если вы хотите безопасный пароль, можете воспользоваться генератором паролей. Для этого нужно нажать кнопку «Программа «Генератор паролей»».
На втором шаге мы создаём пользователя для нашей базы. Заполняем имя пользователя. Вводим пароль и повторно вводим его в поле «Повторно вводим пароль». Если вы хотите безопасный пароль, можете воспользоваться генератором паролей. Для этого нужно нажать кнопку «Программа «Генератор паролей»». 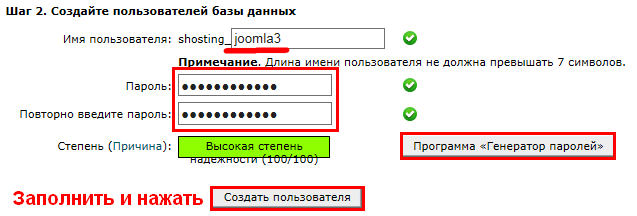 Программа автоматически создаст пароль. Если по каким то причинам предложенный пароль вас не удовлетворяет, нажмите «Создать пароль». ВНИМАНИЕ. Сохраните пароль в надёжное место. И поставьте галочку «Я скопировал пароль в безопасное расположение» и нажмите «Использовать пароль».
Программа автоматически создаст пароль. Если по каким то причинам предложенный пароль вас не удовлетворяет, нажмите «Создать пароль». ВНИМАНИЕ. Сохраните пароль в надёжное место. И поставьте галочку «Я скопировал пароль в безопасное расположение» и нажмите «Использовать пароль». 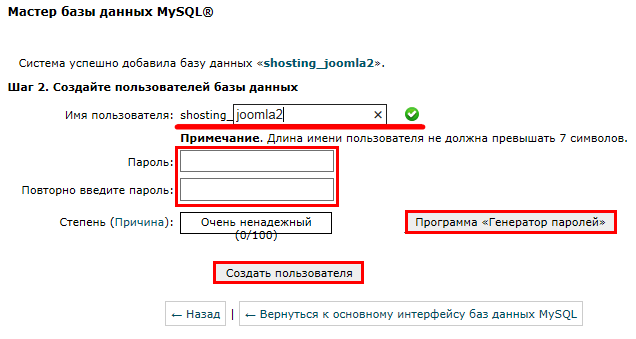 Созданный нами пароль автоматически вводится в нужные поля. Нажимаем «Создать пользователя». Попадаем на страницу определения прав созданного пользователя. Ставим галочку напротив «ВСЕ ПРАВА» и нажимаем «Следующий шаг».
Созданный нами пароль автоматически вводится в нужные поля. Нажимаем «Создать пользователя». Попадаем на страницу определения прав созданного пользователя. Ставим галочку напротив «ВСЕ ПРАВА» и нажимаем «Следующий шаг». 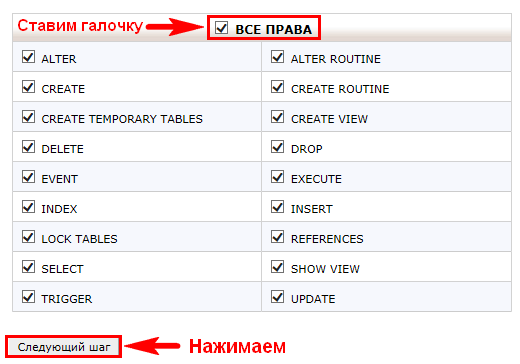 Всё база и пользователь для joomla создан и настроен.
Всё база и пользователь для joomla создан и настроен.  Возвращаемся в установщик Joomla 3. Попадаем на страницу конфигурации базы данных. Вводим имя пользователя, пароль к пользователю и название базы данных. Нажимаем «Далее».
Возвращаемся в установщик Joomla 3. Попадаем на страницу конфигурации базы данных. Вводим имя пользователя, пароль к пользователю и название базы данных. Нажимаем «Далее». 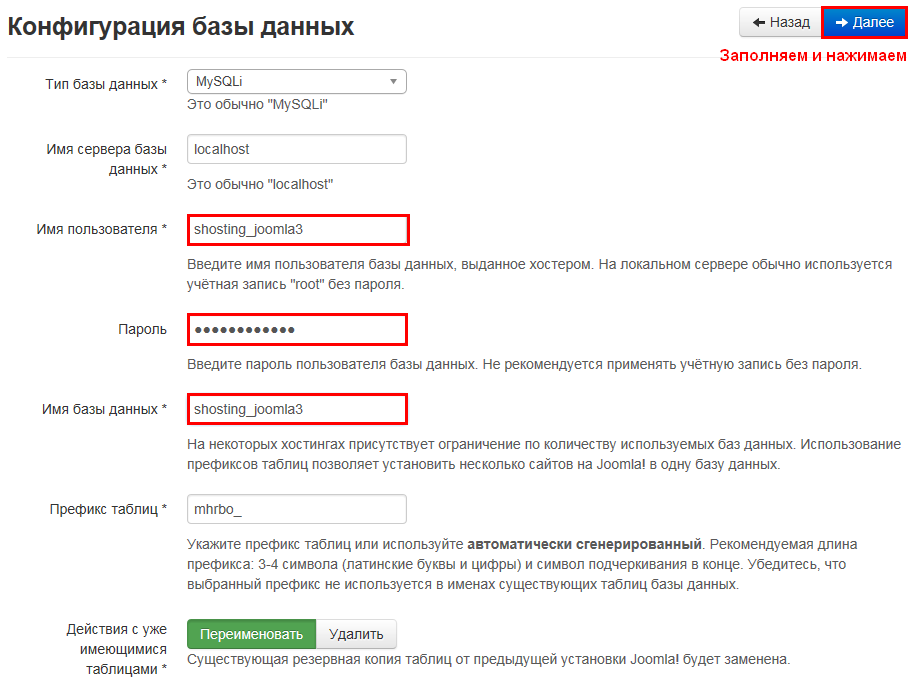 Попадаем на страницу завершения установки. Если нужны демо-данные(демонстрационные данные) выбираем набор справа от надписи «Установка демо-данных». Нажимаем «Установка».
Попадаем на страницу завершения установки. Если нужны демо-данные(демонстрационные данные) выбираем набор справа от надписи «Установка демо-данных». Нажимаем «Установка». 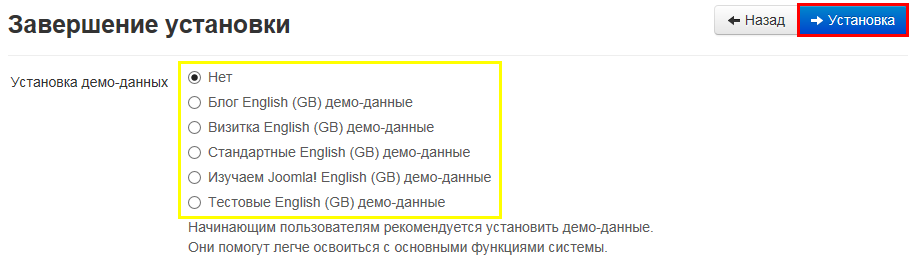 Ждём окончание установки. По окончанию установки нужно удалить папку «installation». Для этого нажмите кнопку «Удалить директорию 'installation'».
Ждём окончание установки. По окончанию установки нужно удалить папку «installation». Для этого нажмите кнопку «Удалить директорию 'installation'». 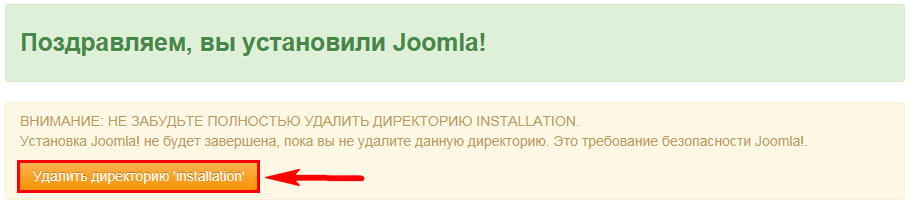 Если по каким-то причинам установщику не удалось удалить директорию «installation», переходим в Диспетчер файлов в Cpanel. Находим директорию «installation» и щёлкаем правой кнопкой мыши по директории. В появившемся меню нажимаем «Delete».
Если по каким-то причинам установщику не удалось удалить директорию «installation», переходим в Диспетчер файлов в Cpanel. Находим директорию «installation» и щёлкаем правой кнопкой мыши по директории. В появившемся меню нажимаем «Delete». 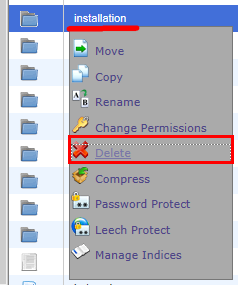 В появившемся окошке нажимаем «Delete File(s)»
В появившемся окошке нажимаем «Delete File(s)» 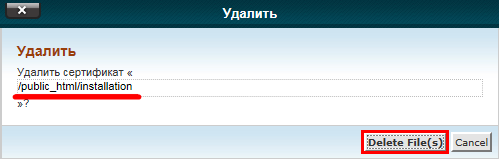
целый миллион вариантов